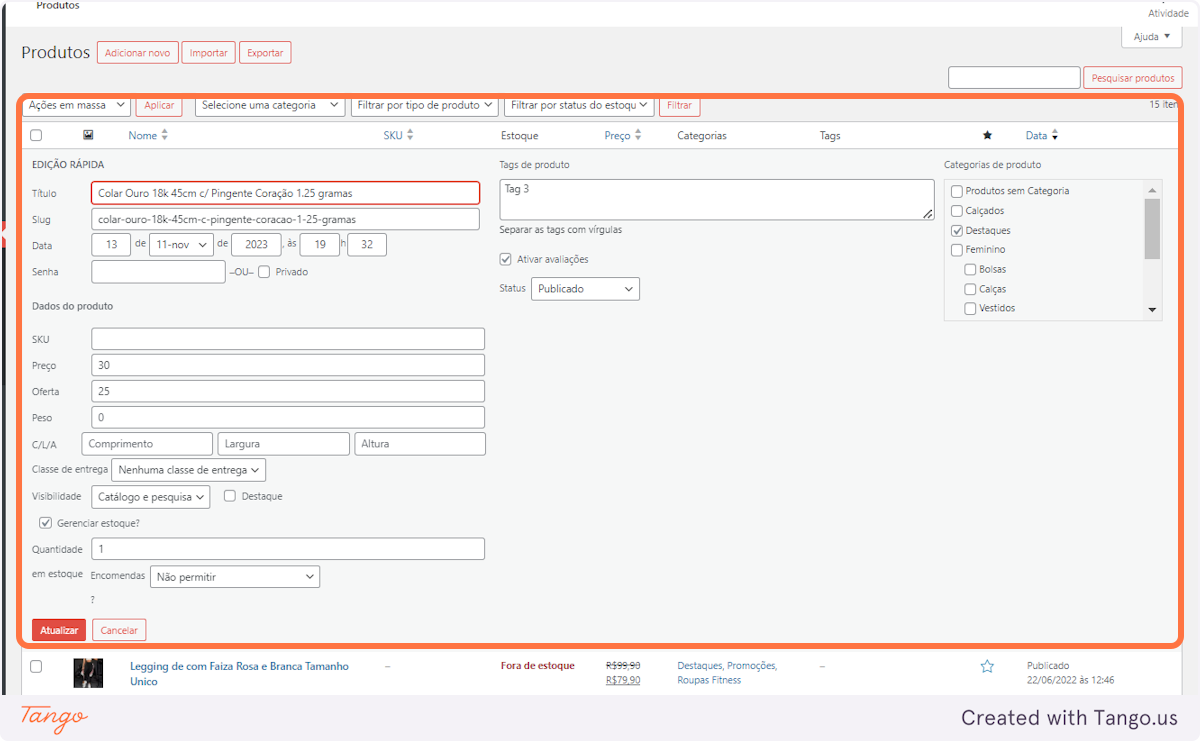Aprenda a gerenciar seus produtos, você aprenderá a utilizar o painel intuitivo do WordPress, entender como gerenciar seus produtos é fundamental para o sucesso do seu loja online. Exploraremos como adicionar produtos, definir detalhes importantes, como preços e estoque, e até mesmo criar produtos com diferentes variações.
No menu lateral do painel de controle da sua loja, entre em Produtos > Adicionar novo
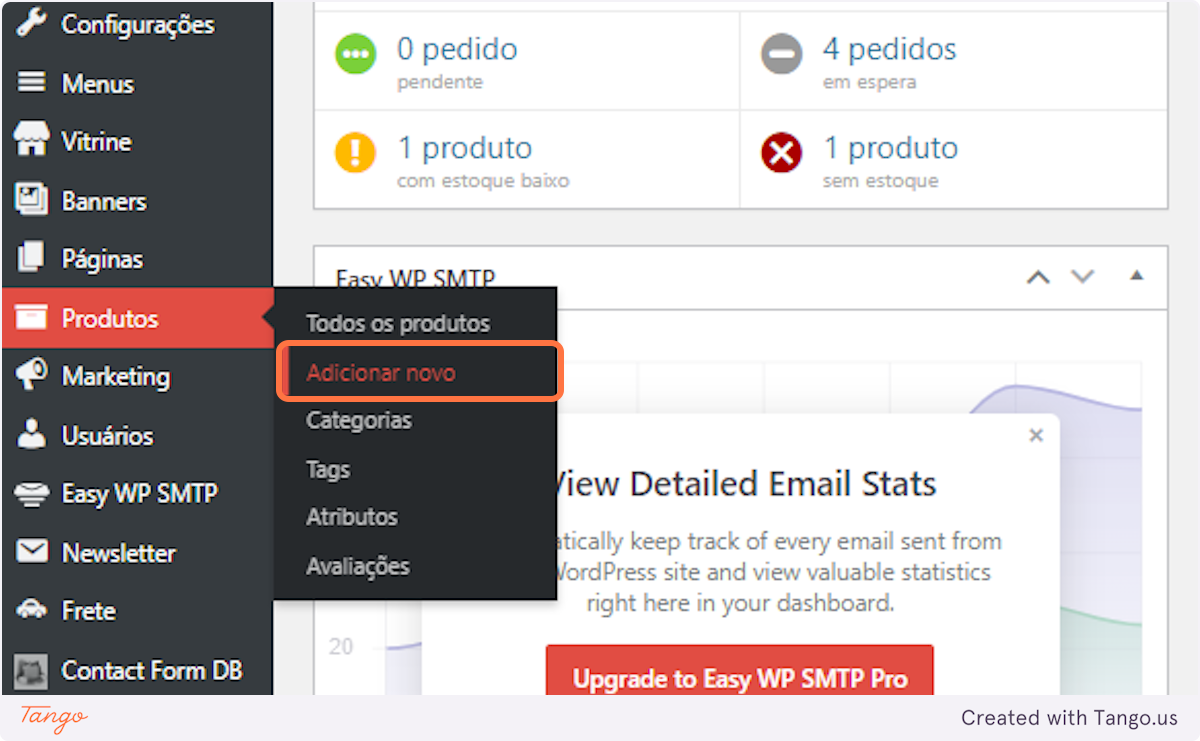
Na área destacada colocaremos o Nome do produto, o ideal é colocar um nome que seja bem descritivo com até 80 caracteres, para que atrai a atenção. Tome como exemplo Colar Ouro 18k 45cm c/ Pingente Coração 1.25 gramas c/ 4 opções de cores.
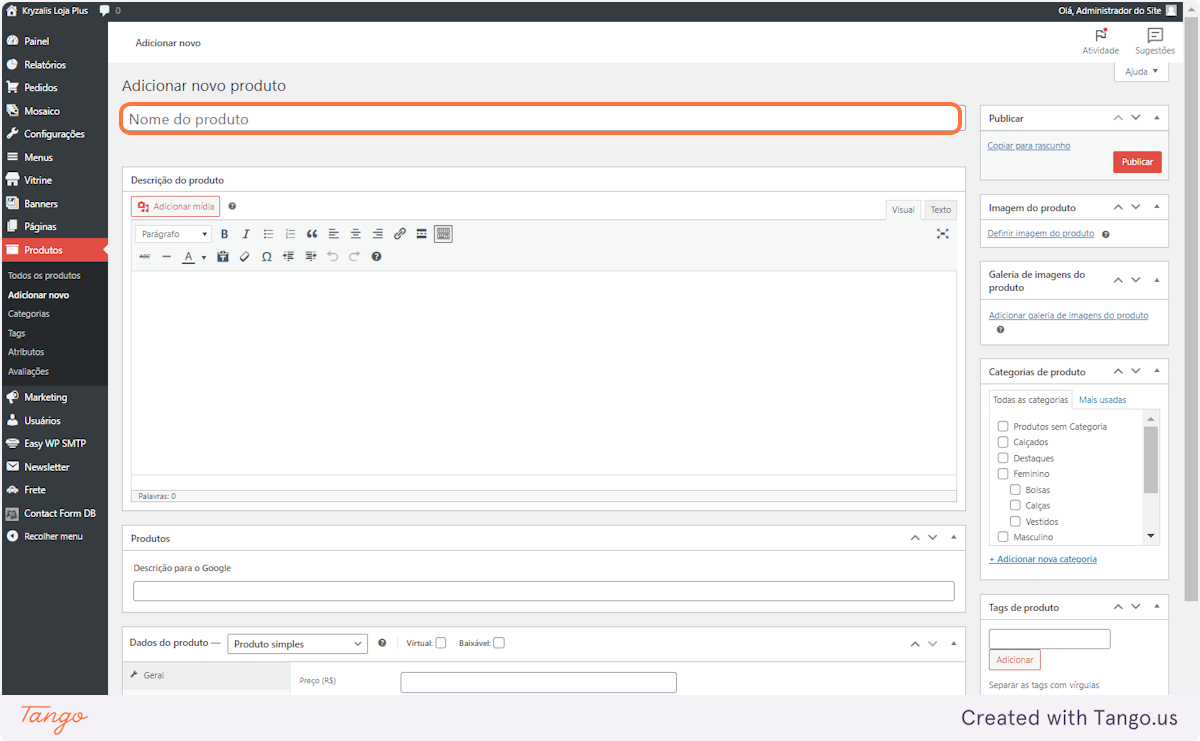
Na área destacada na imagem abaixo, temos um editor de texto simples, onde iremos colocar a descrição do nosso produto, o ideal é detalhar a descrição do produto, pode adicionar informações como tamanho, peso, material, cor, cuidado, etc.
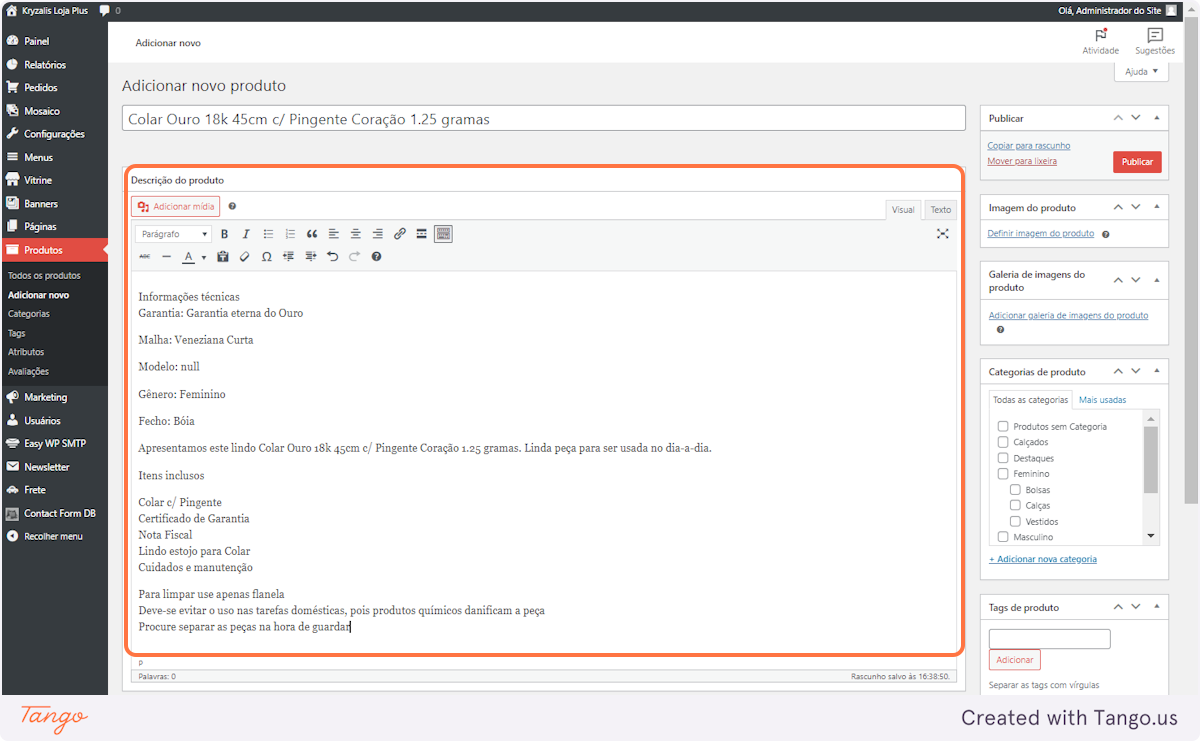
Para adicionar uma imagem ao seu produto existem duas maneiras, a primeira é em Imagem do produto, que nada mais é que a primeira imagem que o cliente vai ver.
Para a adicionar essa imagem devemos ir à área “Imagem do produto” e clicar em definir imagem.
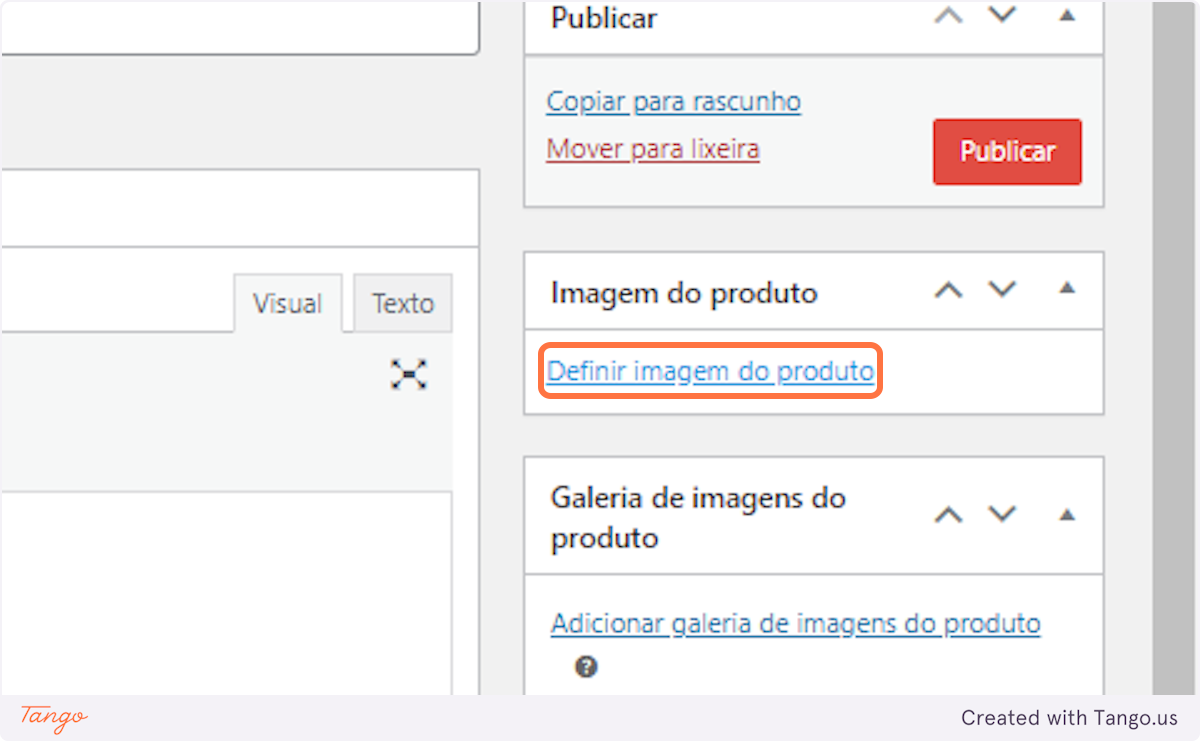
Isso faz com que abra uma tela de mídias, onde você encontrará todas as imagens que tem disponível na galeria de mídia da sua loja.
Para adicionar uma nova imagem você pode pegar uma imagem do seu computador, arrastar e soltar dentro da galeria, ou se preferir você pode clicar em “Enviar aquivo” como na imagem a baixo.
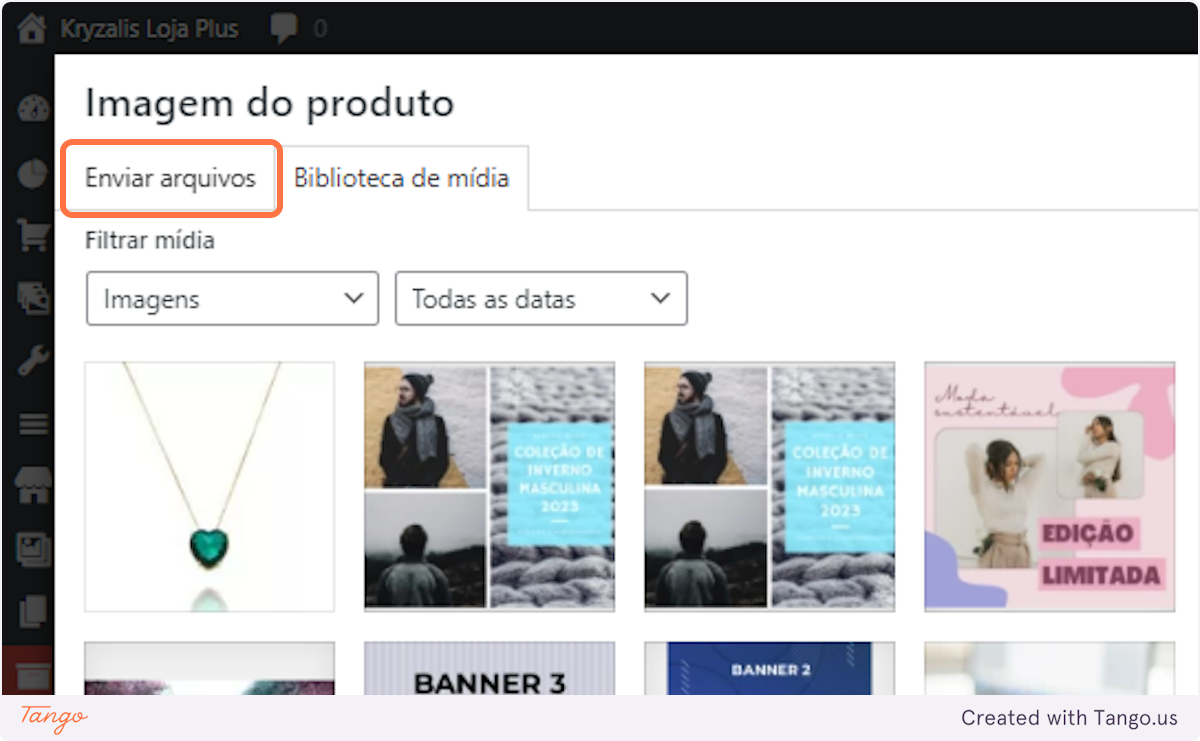
Isso fará com que apareça uma tela com o botão “selecionar os arquivos” abrindo assim janela onde você pode buscar a imagem nas pastas de seu computador.
A imagem não pode ultrapassar o tamanho de 100MB, o tamanho ideal para uma foto de um produto é de 1080 x 1080 pixeis, sempre mantenha o padrão de tamanho em todas as fotos dos produtos.
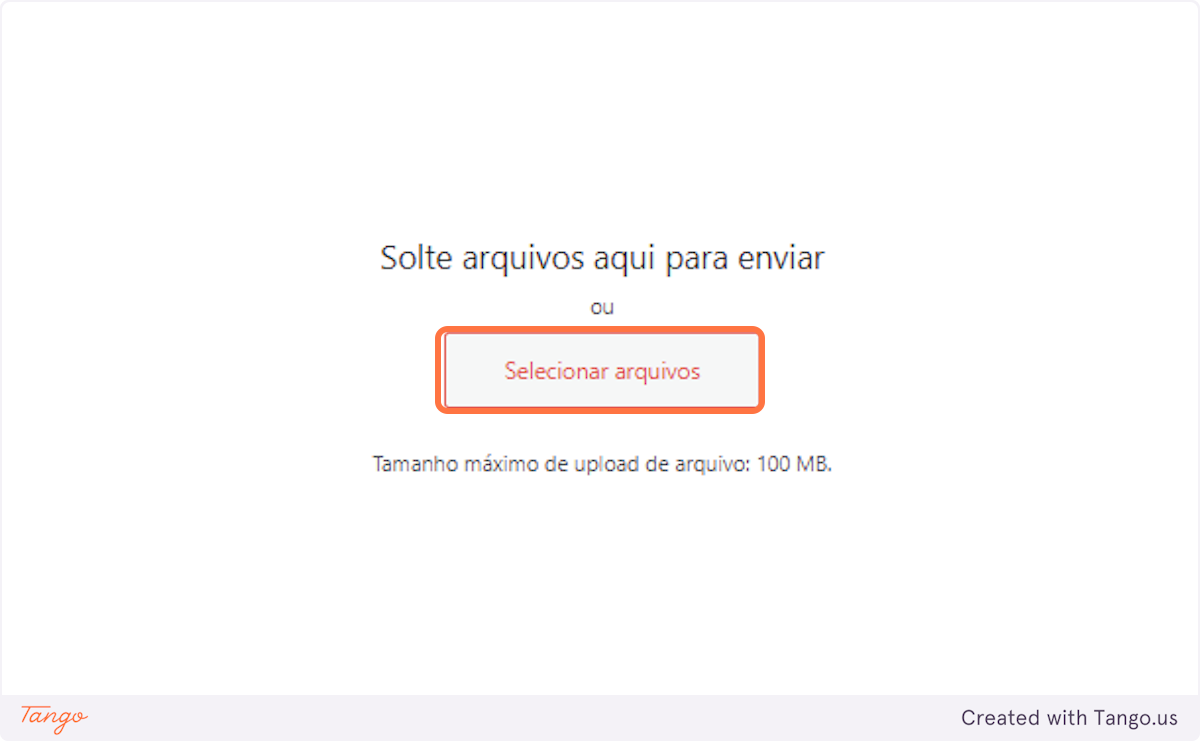
Depois que a imagem carregar ela já virá selecionada, nesta área de imagem do produto você pode selecionar apenas uma imagem.
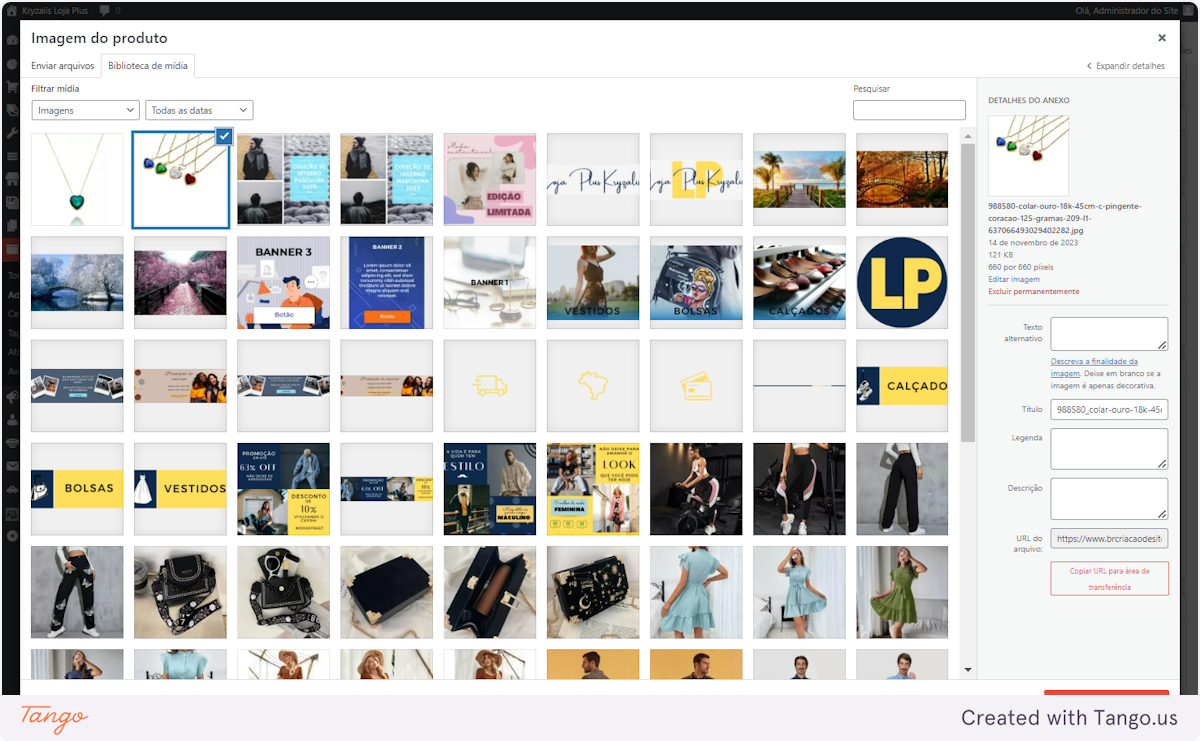
Após escolher a imagem desejada é só clicar em “Definir imagem do produto”.
A imagem aparecerá em imagem do produto, você pode removê-la e adicionar outra imagem caso necessário.
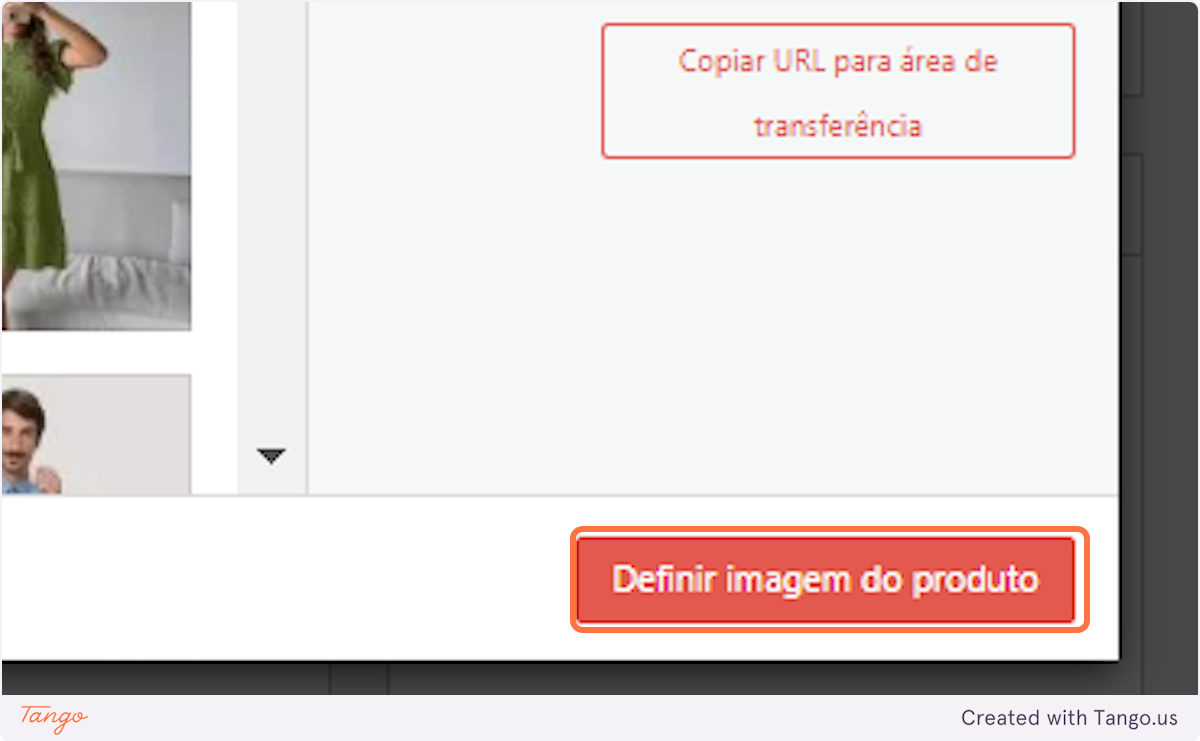
A outra maneira de adicionar imagens ao seu produto é em “Galeria de imagens do produto”, nesta área deve se colocar as outras imagens que o cliente poderá ver do seu produto.
Clique em “Adicionar galeria de imagem do produto”
Se seu produto tiver apenas uma imagem, então não precisará colocar imagem nesta área.
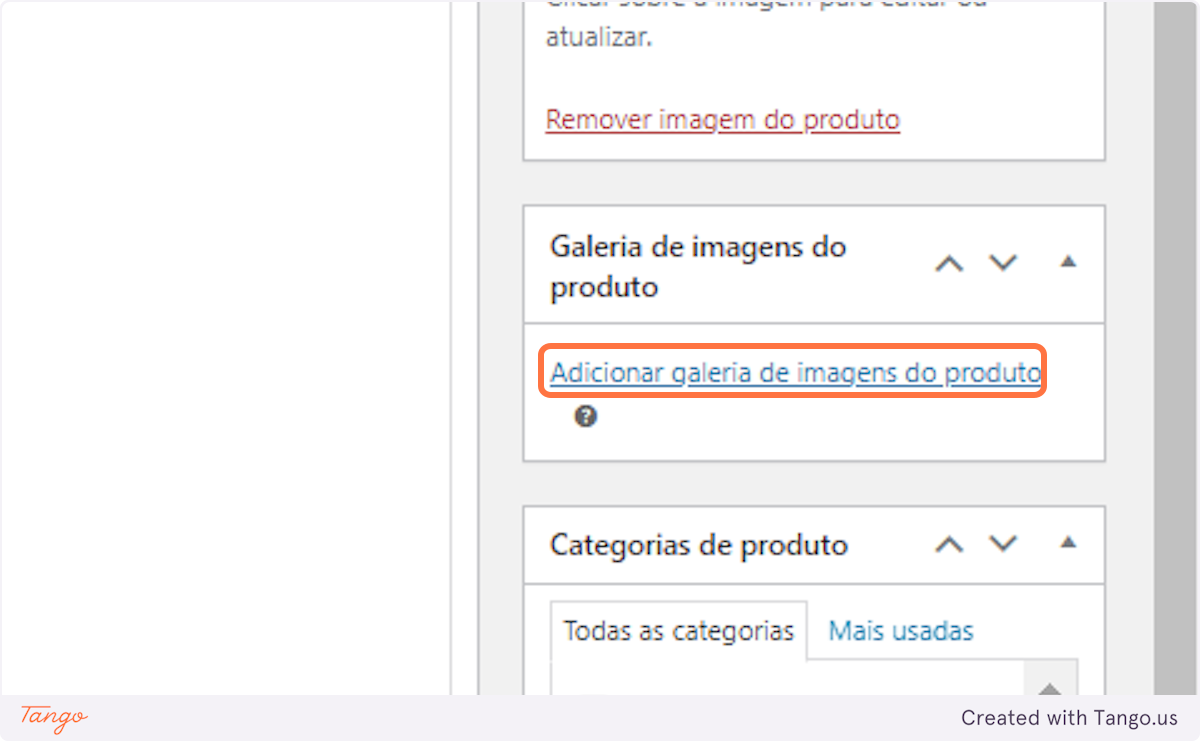
A maneira de adicionar as imagens é exatamente igual feito anteriormente, mas nesta área você pode selecionar mais de uma imagem Apertando em seu teclado shift e clicar com o cursor na primeira e na última foto que deseja, isso fara com que todas as imagens entre ela seja selecionado, ou você pode apertar o tecla Ctrl e clicar com o cursor em cada imagem que deseja, assim conseguira selecionar várias imagens mesmo que ela não esteja em sequência.
Após selecionas, bastar clicar no botão “Adicionar a galeria”, é possível remover as imagens depois, apenas passando o cursor em cima da foto e clicando no x.
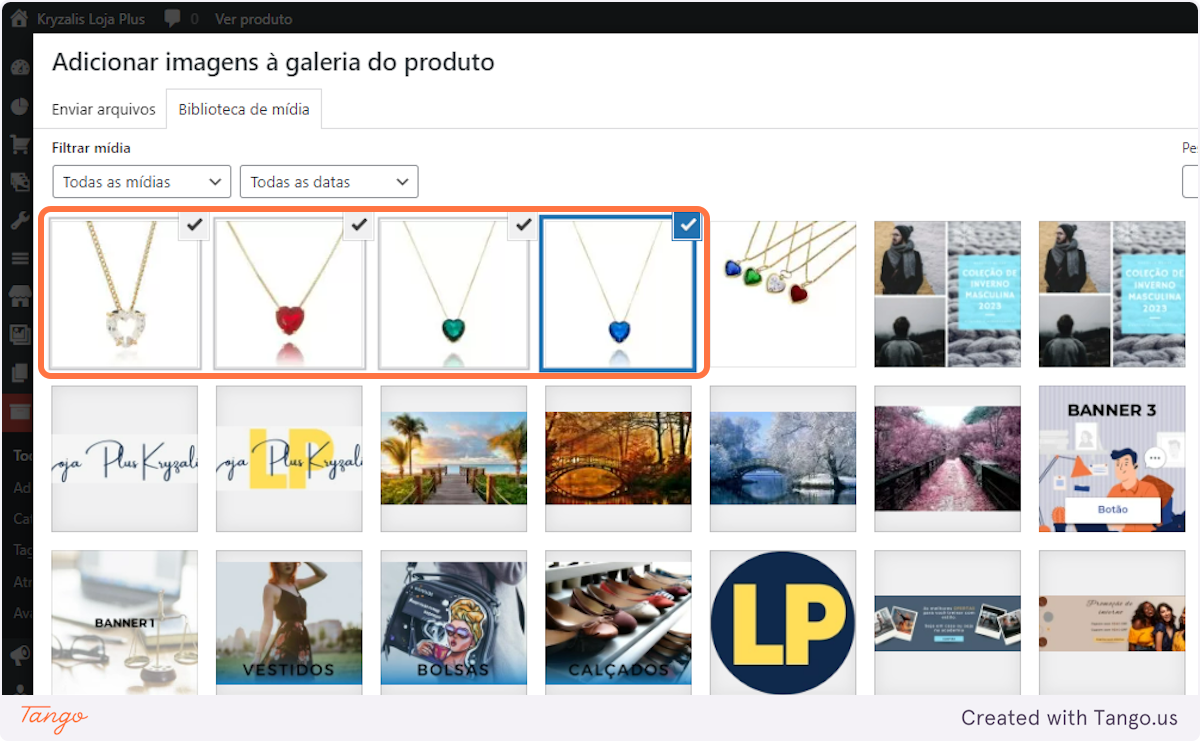
Para adicionar categorias no seu produto, basta selecionar as categorias pelo checkbox, um produto pode estar em mais de uma categoria.
Para facilitar, o ideal é já ter as categorias cadastradas antes de começar a cadastrar os produtos, assim você consegue organizar melhor como distribuição dos produtos nas categorias. Caso ainda não saiba como cadastrar uma categoria Clique Aqui
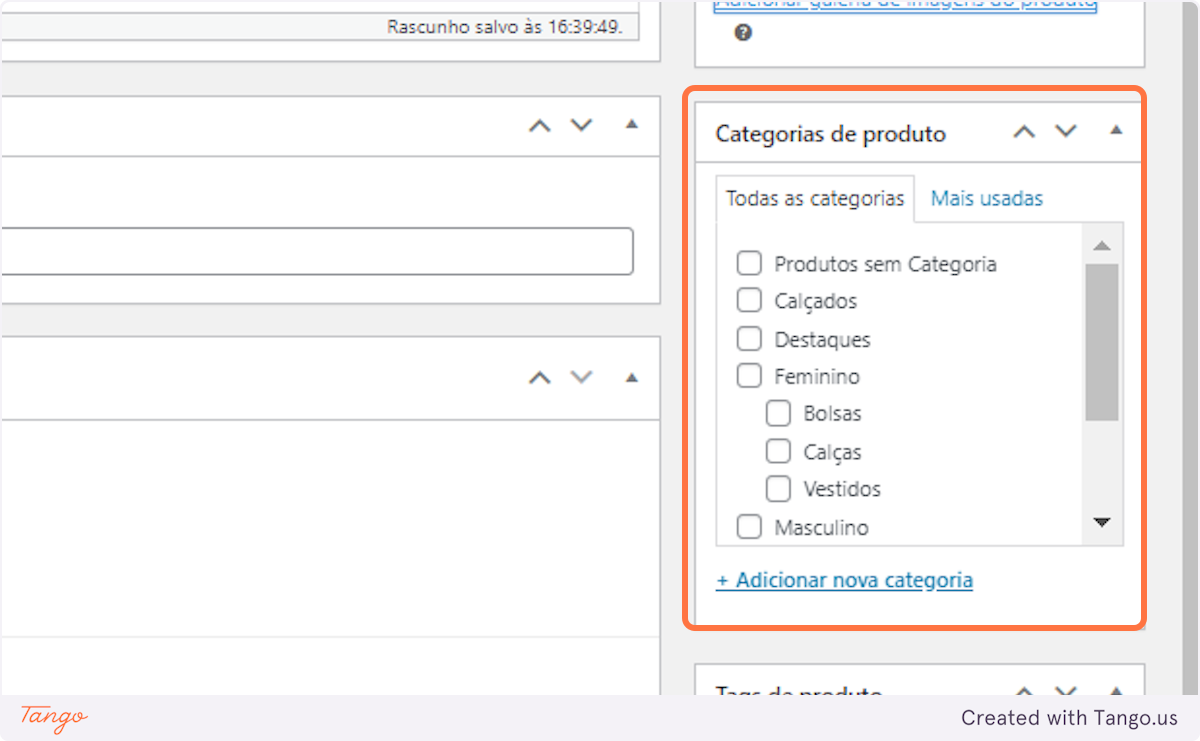
Para adicionar tags no seu produto, basta digitar os três primeiro dígitos do nome da tag, que ira aparecer as opções abaixo, assim você pode selecionar as tags já cadastradas, um produto pode estar em mais de uma tag.
Para facilitar, o ideal é já ter as categorias tags antes de começar a cadastrar os produtos, assim você consegue organizar melhor e evitar tags repetidas ou escritas incorretamente.
Mas se deseja adicionar por aqui, basta digitas as tags separando as por vírgula.
Caso ainda não saiba como cadastrar uma tag Clique Aqui.
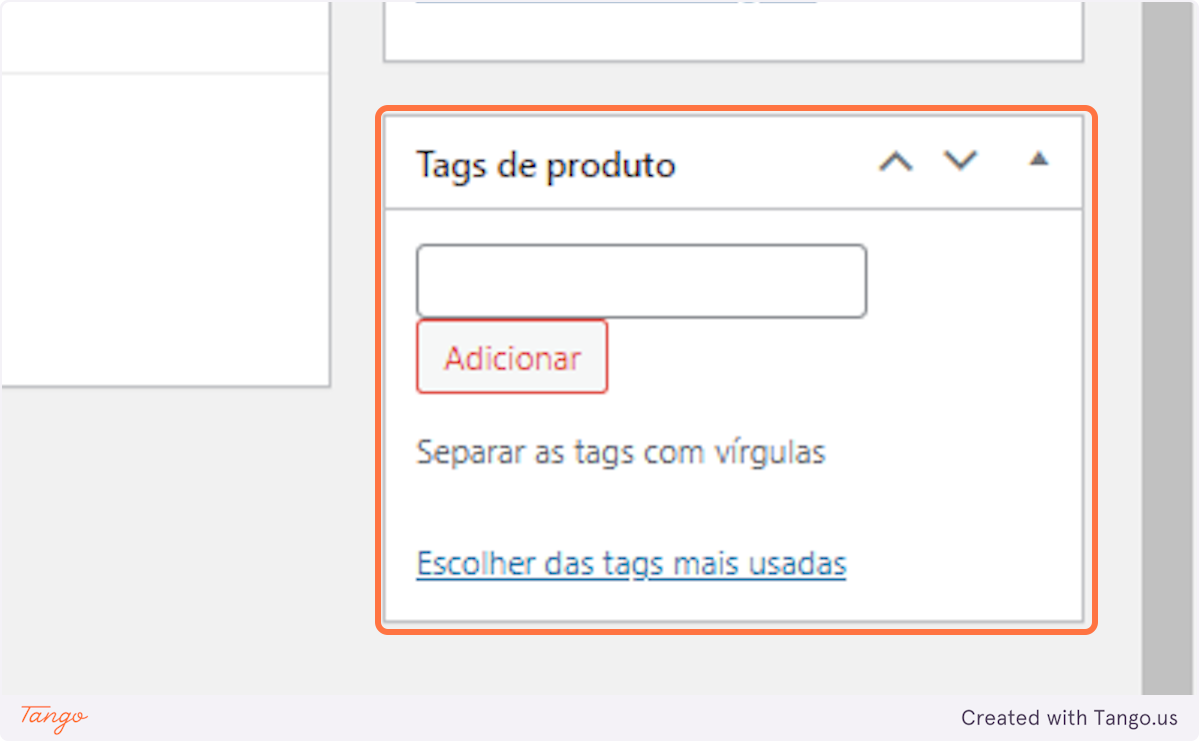
Para continuar com o cadastro do seu produto, partiremos para a parte mais importante “Dados do produto” nesta área iremos definir se um produto é simples ou variável.
Vamos começar por produto simples, que é mais fácil de cadastrar, este produto não tem variação de cor, tamanho ou peso, tome como exemplo uma caneca de cerâmica branca com capacidade para 500ml, o cliente não terá opção de escolher outro tamanho ou cor, mas em um produto variável o cliente tem a opção de selecionar cor e tamanho, usando o mesmo exemplo ficaria, caneca de cerâmica c/ 4 opção de cor em 3 tamanhos. Assim o usuário pode escolher uma das 4 opções de cores e escolher o tamanho da caneca.
Em dados do produto, por padrão já vem selecionado “Produto simples”, como mostrado na imagem a baixo.
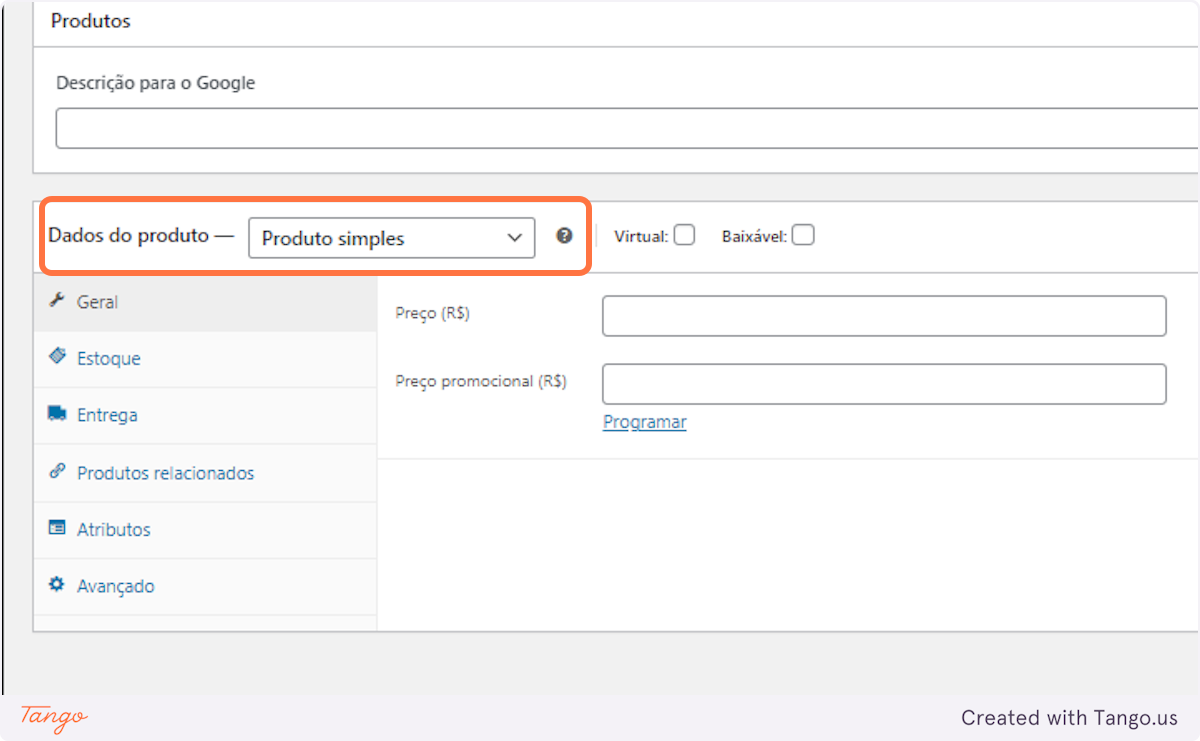
Geral é uma opção que vai para ser no produto simples.
Preço: é o preço do produto, essa área é obrigatória, pode ocasionar um erro no site caso não preenchida;
Preço promocional: É o valor do produto caso ele esteja com desconto, você pode programar a promoção clicando em programar e selecionando a data de início e fim da promoção. Esta área não é obrigatória
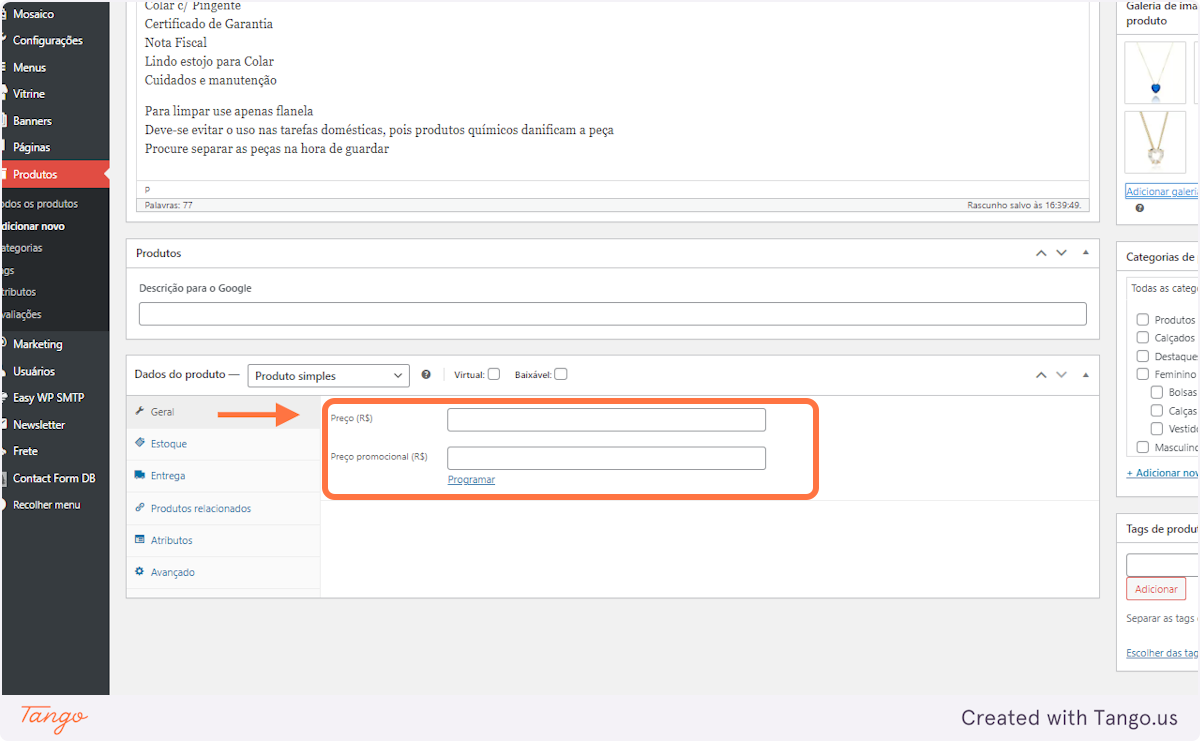
SKU: se refere a Unidade de Manutenção de Estoque, uma identificação exclusiva para cada produto distinto ou serviço que possa ser adquirido.
Gestão de estoque
Se não selecionada essa opção: Acompanhe a quantidade de estoque para este produto
Você poderá escolher o Status do estoque:
Se selecionada essa opção: Acompanhe a quantidade de estoque para este produto
Aparecerá os campos:
Vendido individualmente: Limitar compras para 1 item por pedido: marque para permitir que clientes apenas comprem 1 item em um único pedido. Isso é particularmente útil para itens que têm quantidade limitada como, por exemplo, arte ou produtos manuais.
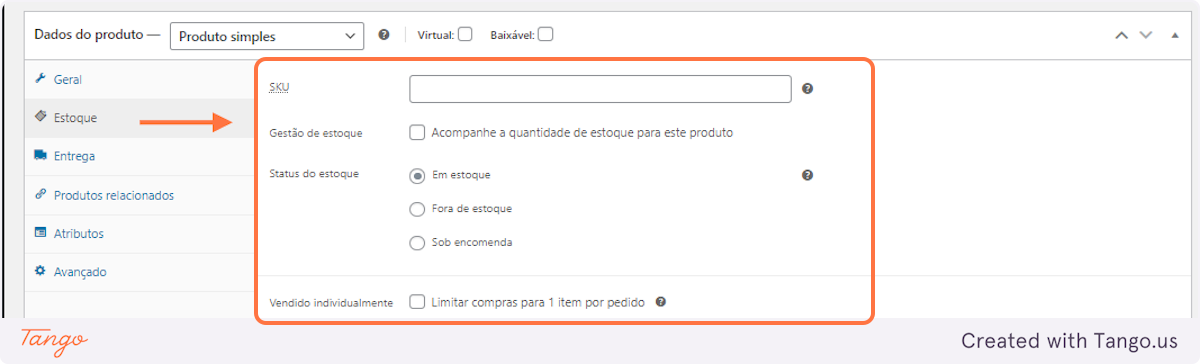
Esta parte é importante para fazer o cálculo do valor de frete, então preencha corretamente ou com uma margem um pouco acima dos valores reais para não ter problema com o valor do frete.
Se os campos a baixo não estiverem preenchidos, o frete não é calculado e o cliente não conseguira comprar o produto.
Peso (kg): Peso do produto em kg, caso seu produto esteja em grama, deverá transfonar em kg, tome com exemplo, um produto de 200g ficaria 0,2Kg. Preencha somente com número usando virgula caso necessário.
Dimensões (cm): (C x L x A) Comprimento, Largura e Altura em centímetros, o ideal é usar as medidas da embalagem em que seu produto será enviado
Classe de entrega: Classes de entrega são utilizadas por certos métodos de entrega para agrupar produtos semelhantes. Normalmente não é utilizado nas lojas.
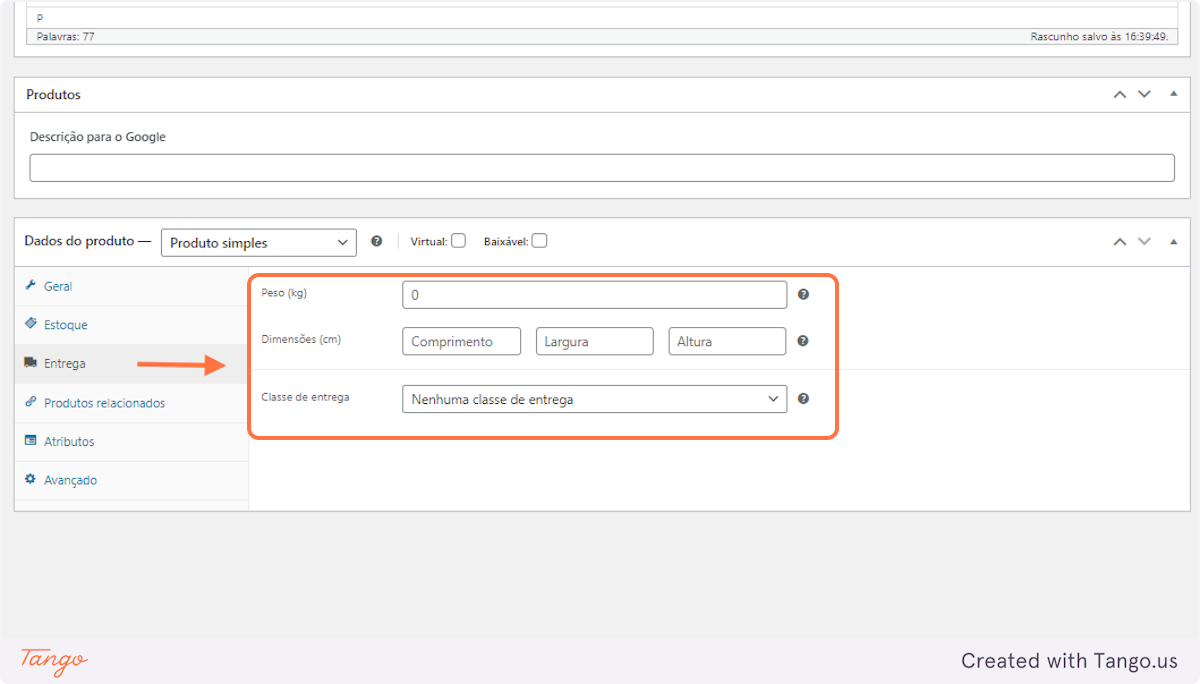
Esta área não é obrigatória.
Upsells: são produtos que você recomenda em vez do produto visualizado no momento, por exemplo, produtos que são mais lucrativos, de melhor qualidade ou mais caros.
Venda cruzada: Vendas cruzadas são produtos que você promove no carrinho com base nos produtos atuais.
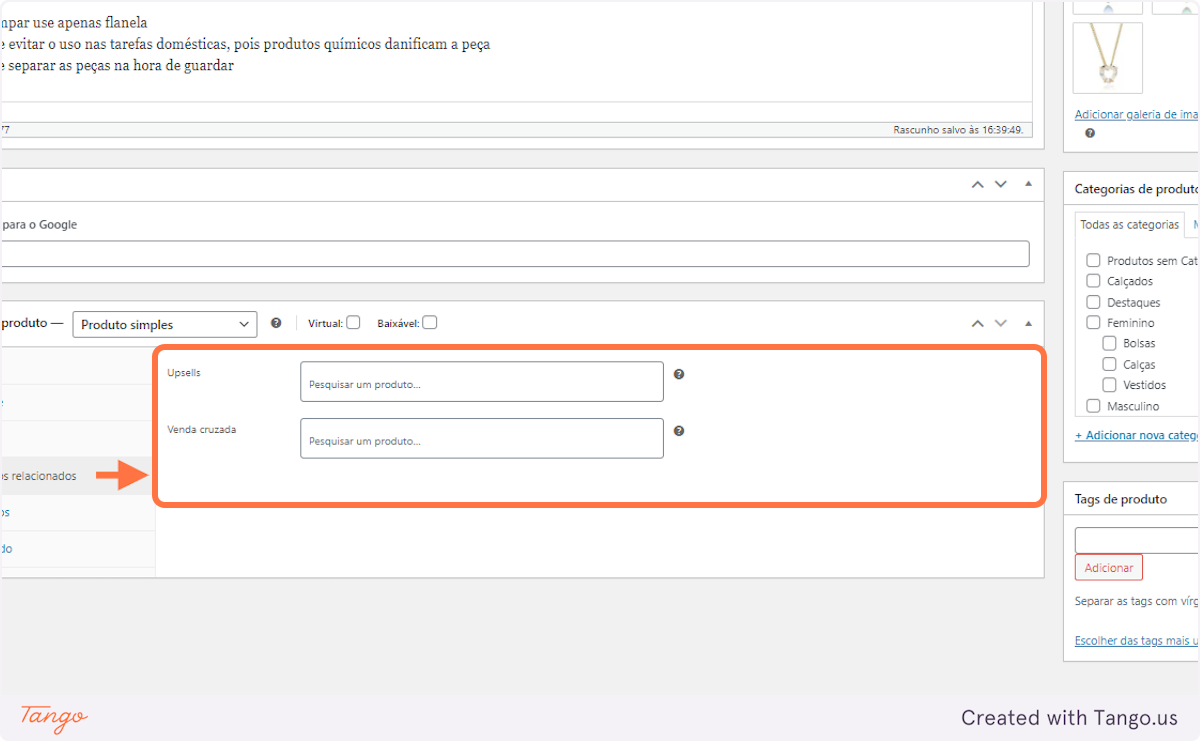
Esta área não é obrigatória.
Nota da compra: Digite uma nota opcional para enviar ao cliente após a compra.
Ordem do menu: Posição de ordenação personalizada.
Ativar avaliações: Se ativado permite que o cliente deixe um comentário e avalio o produto.
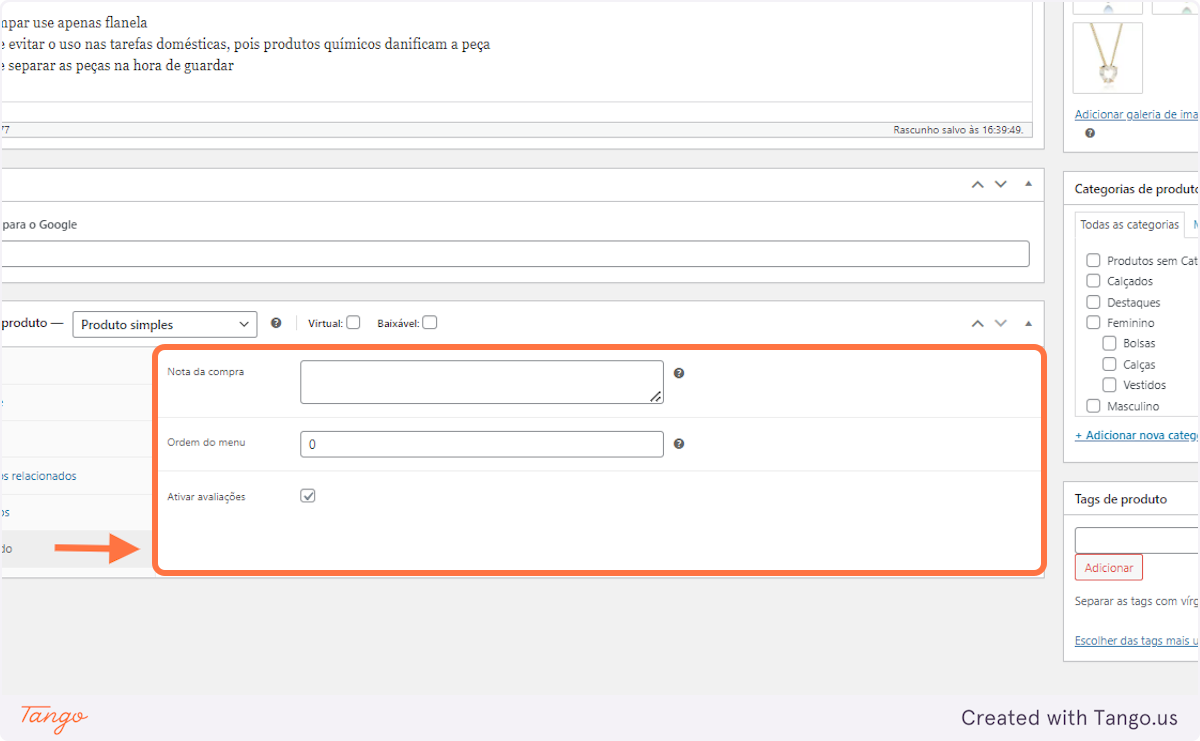
Após preencher todos os campos corretamente, não esqueça de clicar em “Publicar” para finalizar o cadastro do produto ou clicar em “Atualizar” caso esteja editando um produto, sem isso todo o seu trabalho pode ser perdido.
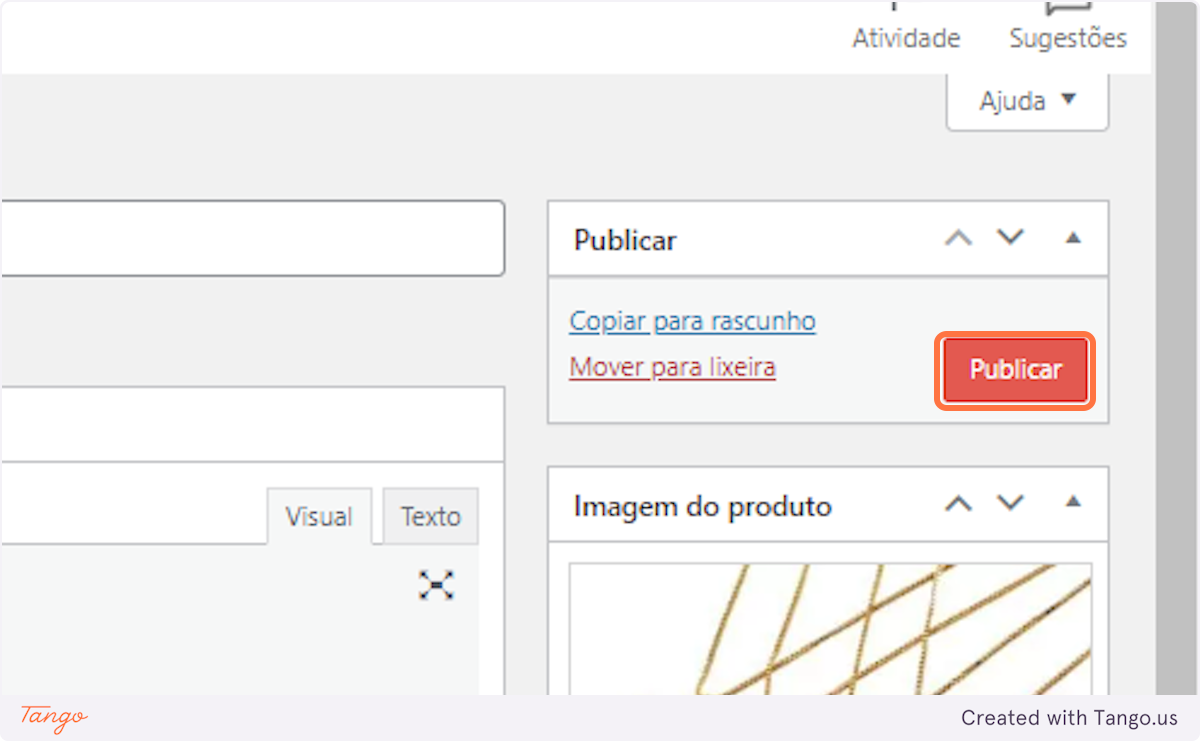
Em dados do produto deve selecionar “Produto simples”, como mostrado na imagem a baixo.
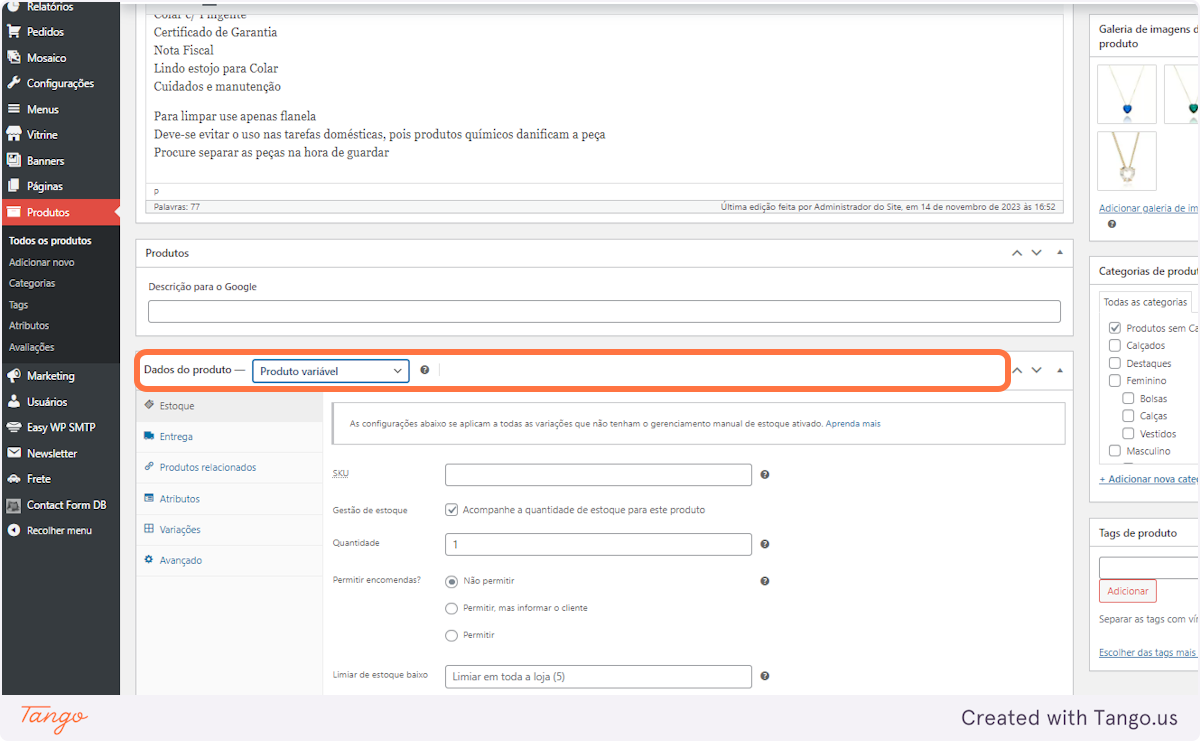
Em produtos variáveis temos mais opções de edição, entretanto algumas coisas não mudam, como a configuração de entrega, produtos relacionados e avançado, lembrado que desses o mais importante é a entrega, pois você pode configurar uma entrega que ira pegar em todas as variáveis, mesmo podendo editar a entrega para cada variação. Então se seu produto não varia o peso e as medidas, fica mais fácil preencher a entrega nesta área.
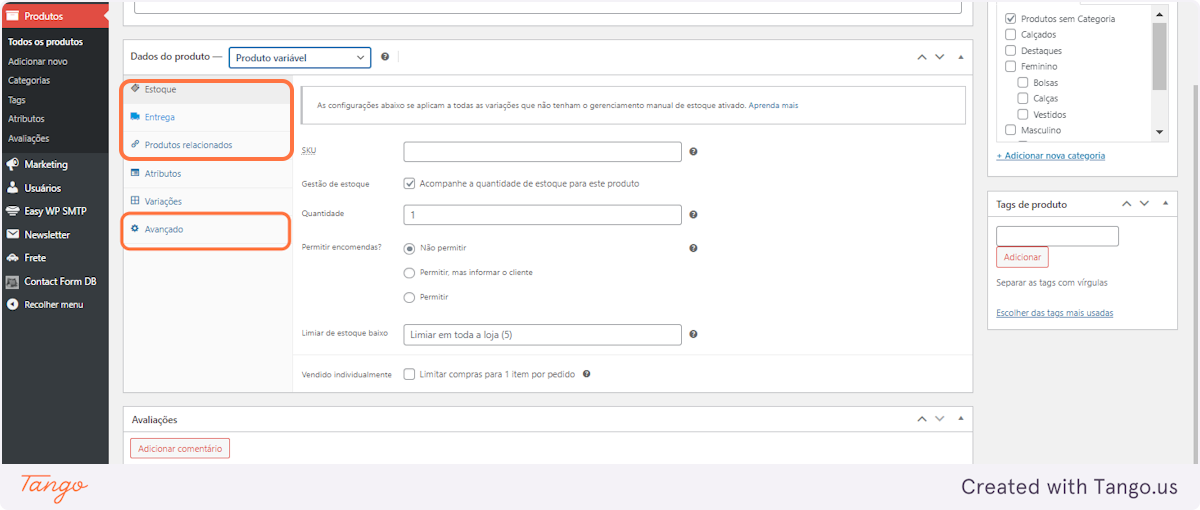
Ao clicar em atributos, ira abrir algumas opções.
Se você não cadastrou os atributos, indico que cadastre os atributos antes de cadastrar um produto variável, pois dependendo do tipo do atributo, pode se que não apareça a informação correta para o cliente, caso não saiba cadastrar um atributo, clique aqui.
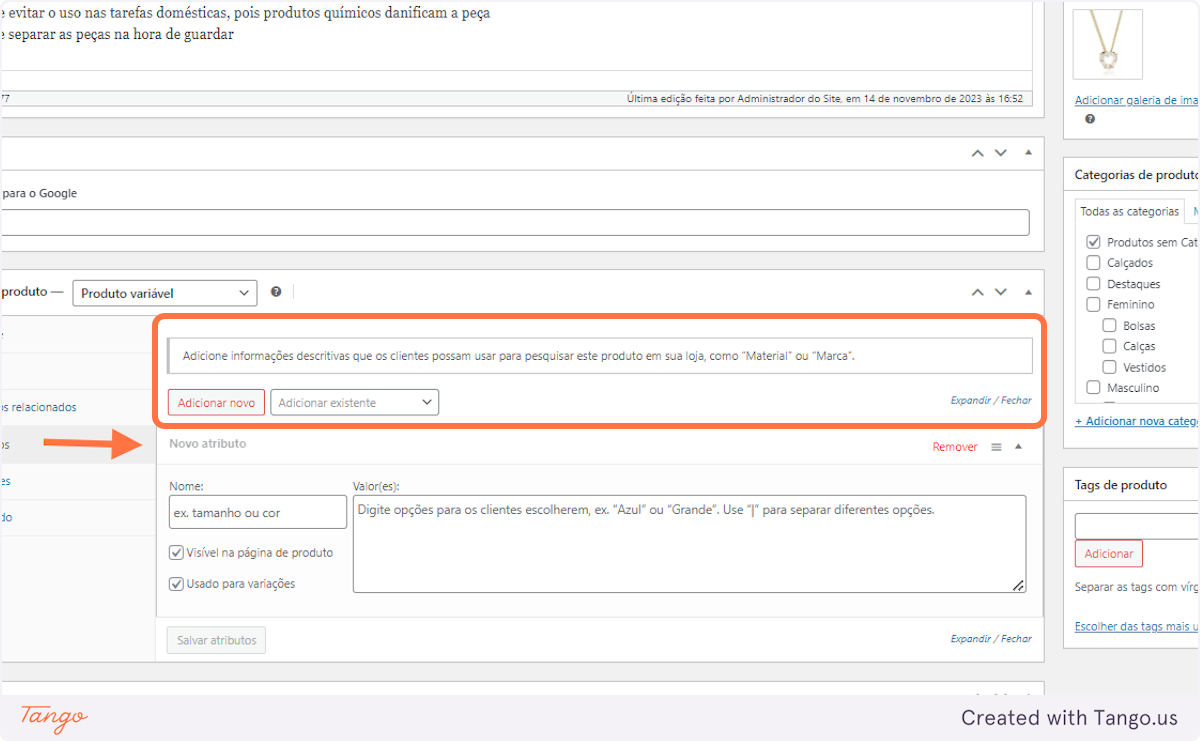
Se você já cadastrou os atributos, podemos clicar em “Adicionar existente”, vai aparecer a lista de atributos que você pode colocar no seu produto. Vamos usar como exemplo o atributo “Cor”.
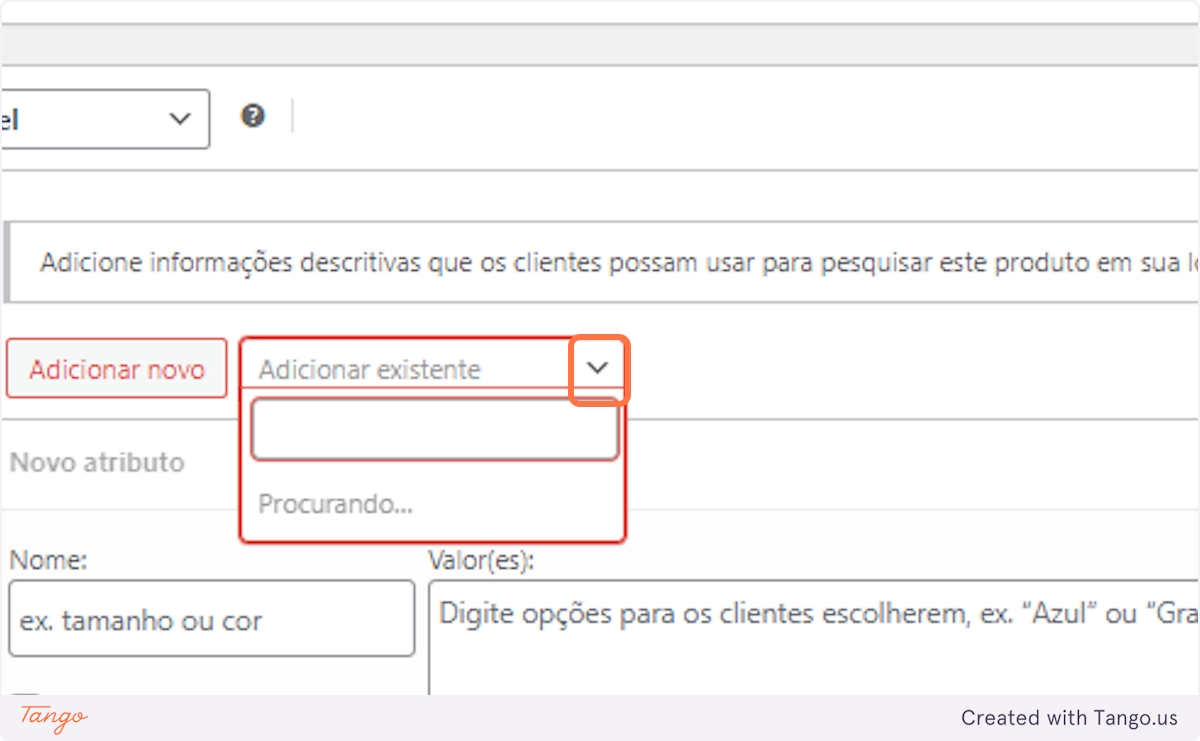
Após inserir o atributo desejado, devemos selecionar os termos, que são as opções de cores que vai aparecer. Na are destacada na imagem devemos clicar em “Selecionar termos”, assim ira aparecer as opções de termos dessa variável.
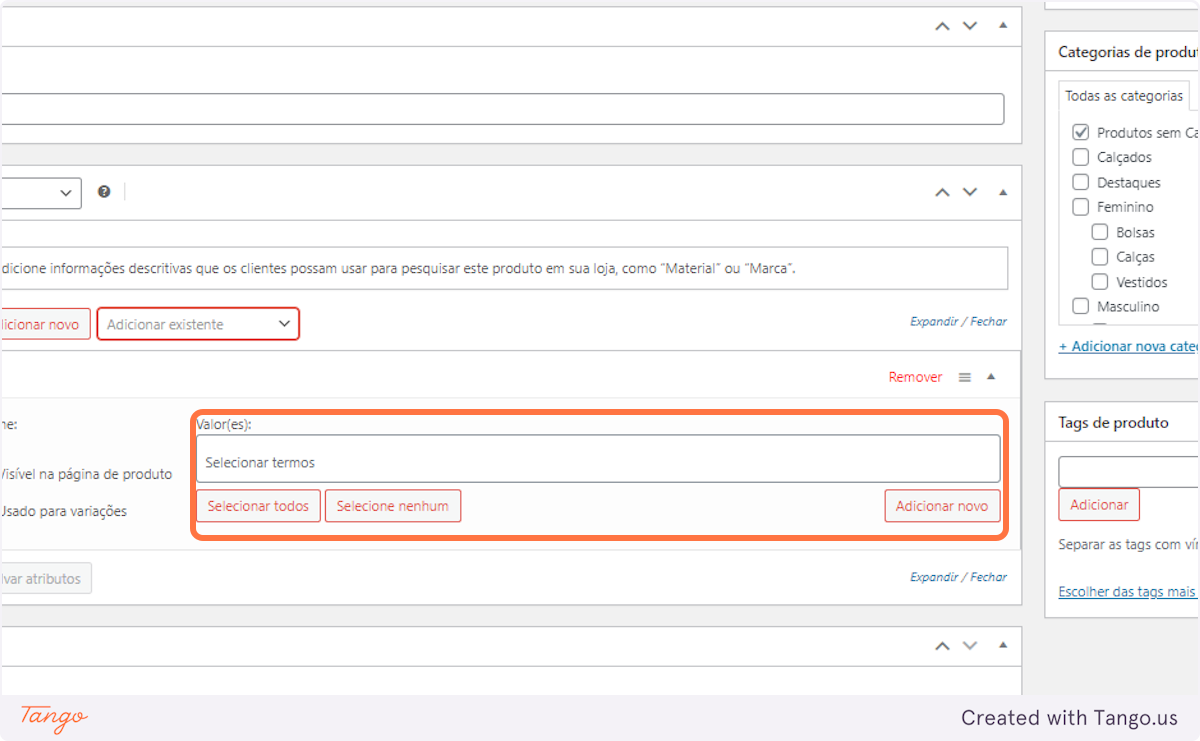
Vamos usar neste exemplo as cores vermelha, branca, verde e azul.
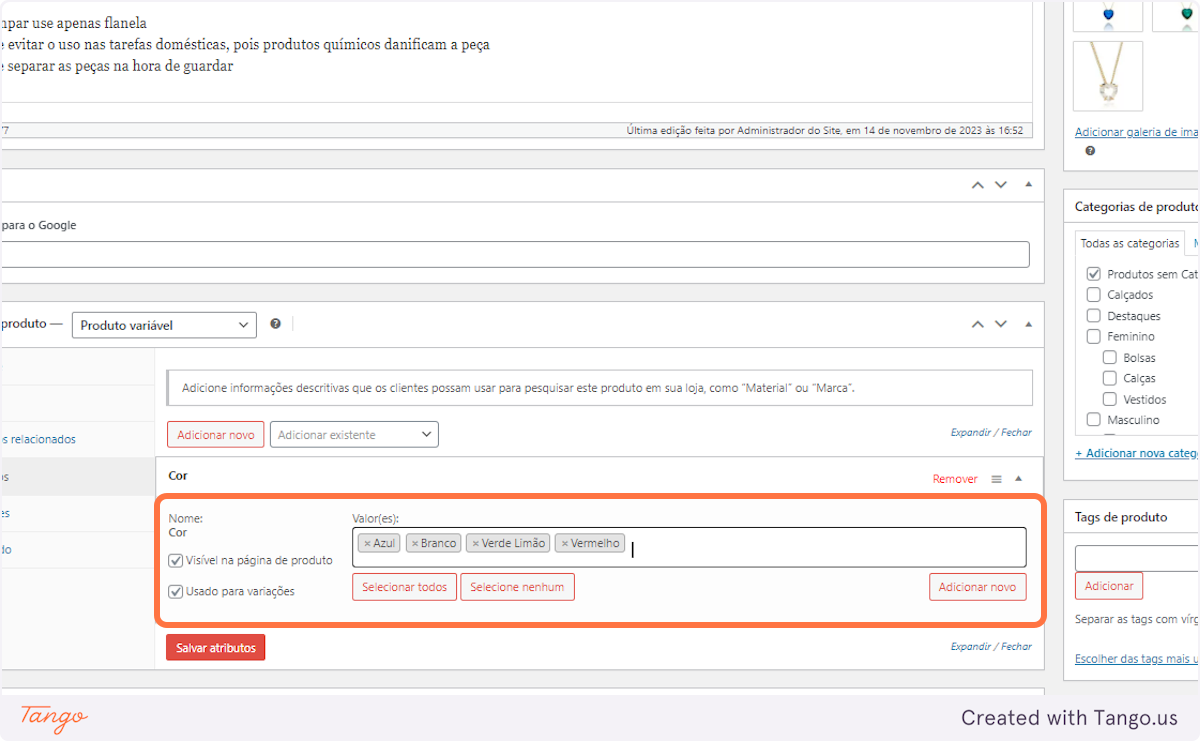
Após selecionar todos os termos desejado, devemos nos certificar de que a opção “Usado para varições” esteja selecionada. Depois disso devemos clicar em “Salvar atributos”.
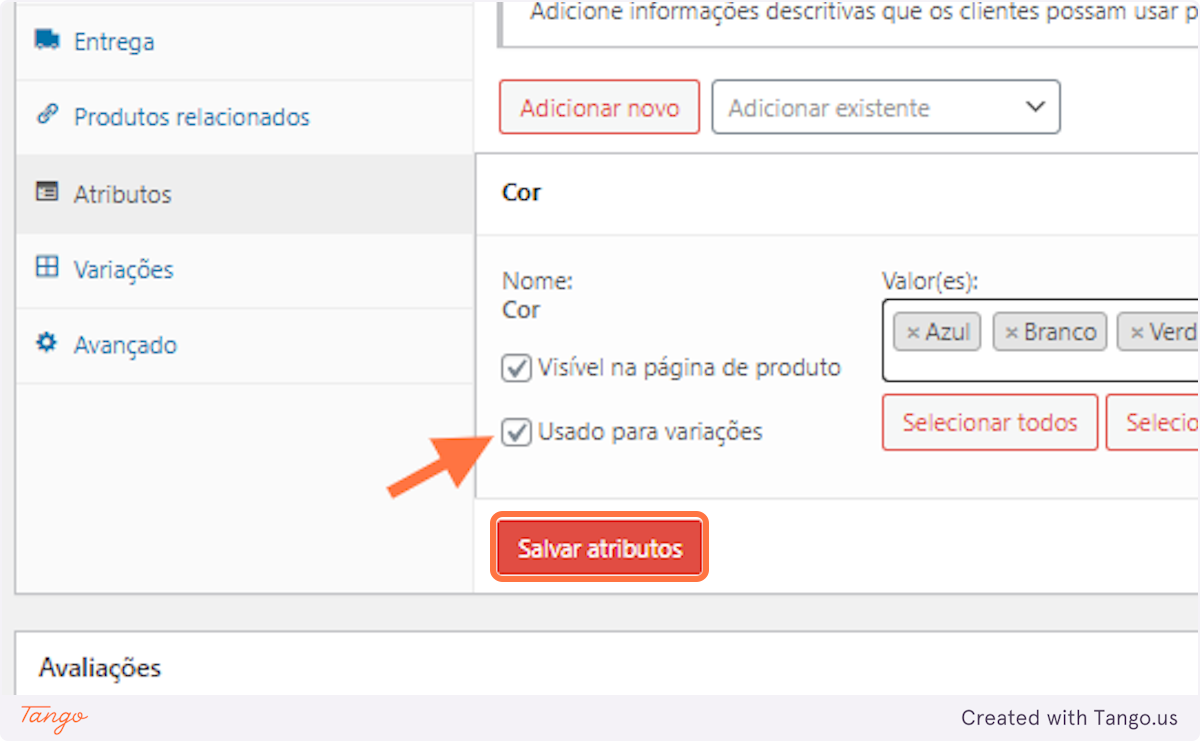
Pode ser adicionado mais de um atributo por produto, e caso necessário é possível remover um atributo clicado em “Remover”, como na imagem destacado em vermelho.
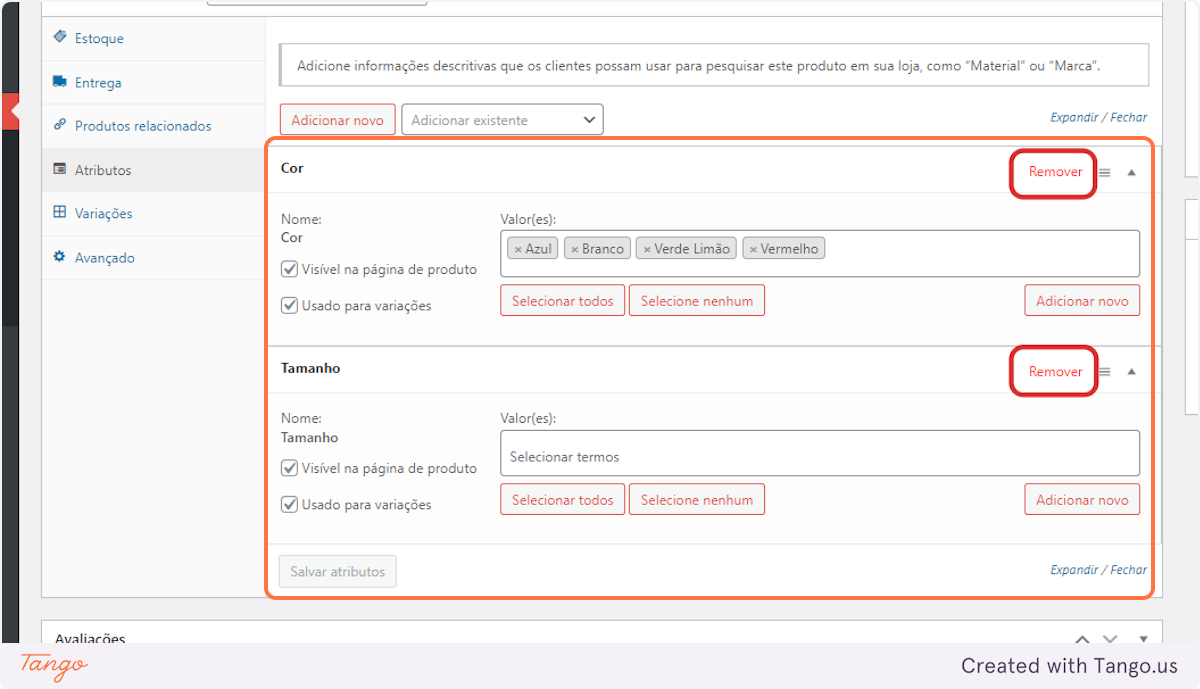
Na aba variações vai aparecer duas opções:
Gerar variações: Irá gerar automaticamente, as variações com os nomes já selecionados.
Adicionar manualmente: você deve adicionar as variações uma por uma e selecionar o nome delas manualmente.
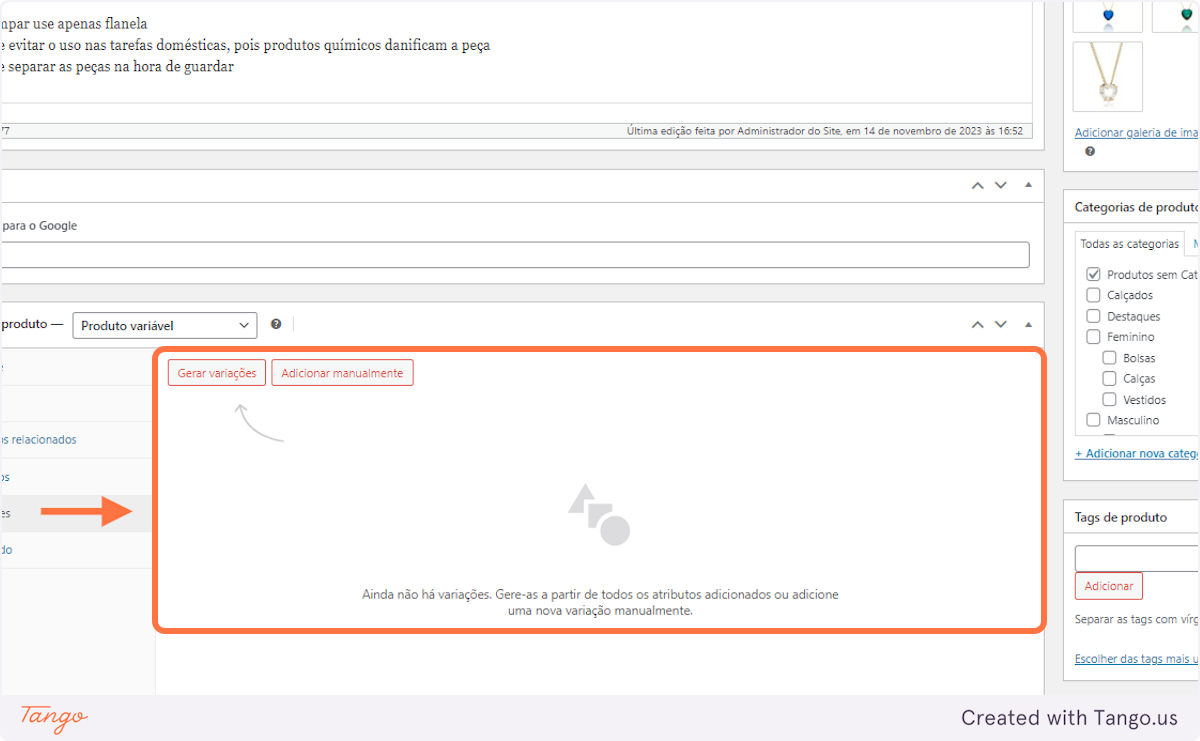
A opção mais fácil é clicar em “Gerar variações”.
Isto criará uma nova variação para cada combinação possível de atributos de variação (máximo de 50 por execução). Se você tiver mais combinações possíveis, poderá executar novamente.
Se você tiver dois atributos – cor (com valores azul e verde) e tamanho (com valores grande e pequeno), criará as seguintes variações:
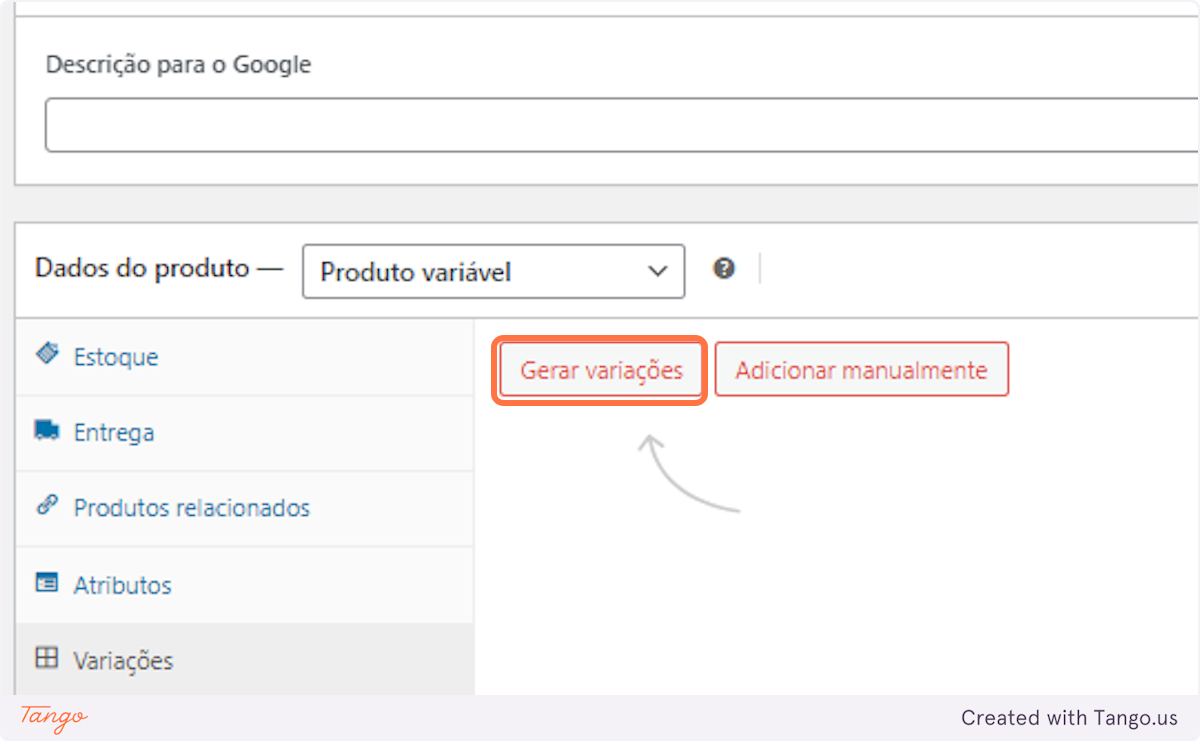
Observe na imagem a baixo que todas as variações já foi gerada
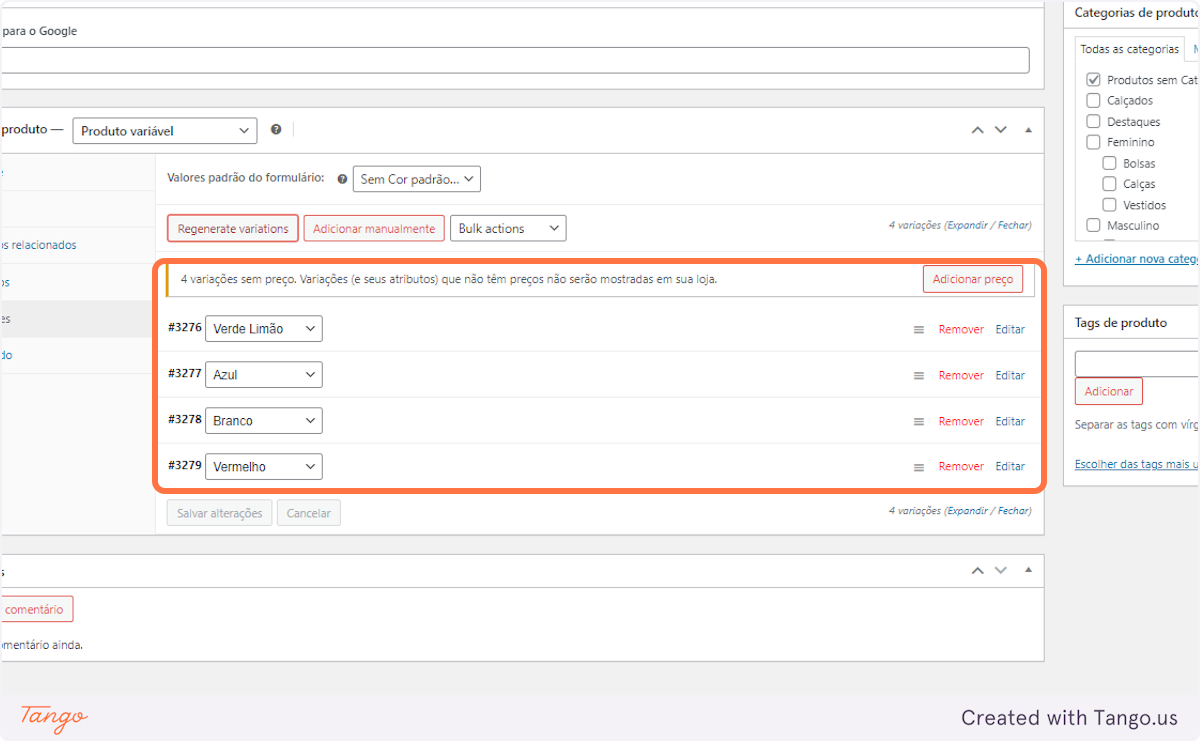
Para editar a variação devemos clicar ao lado do nome ou em “Editar’ no canto direito da variação
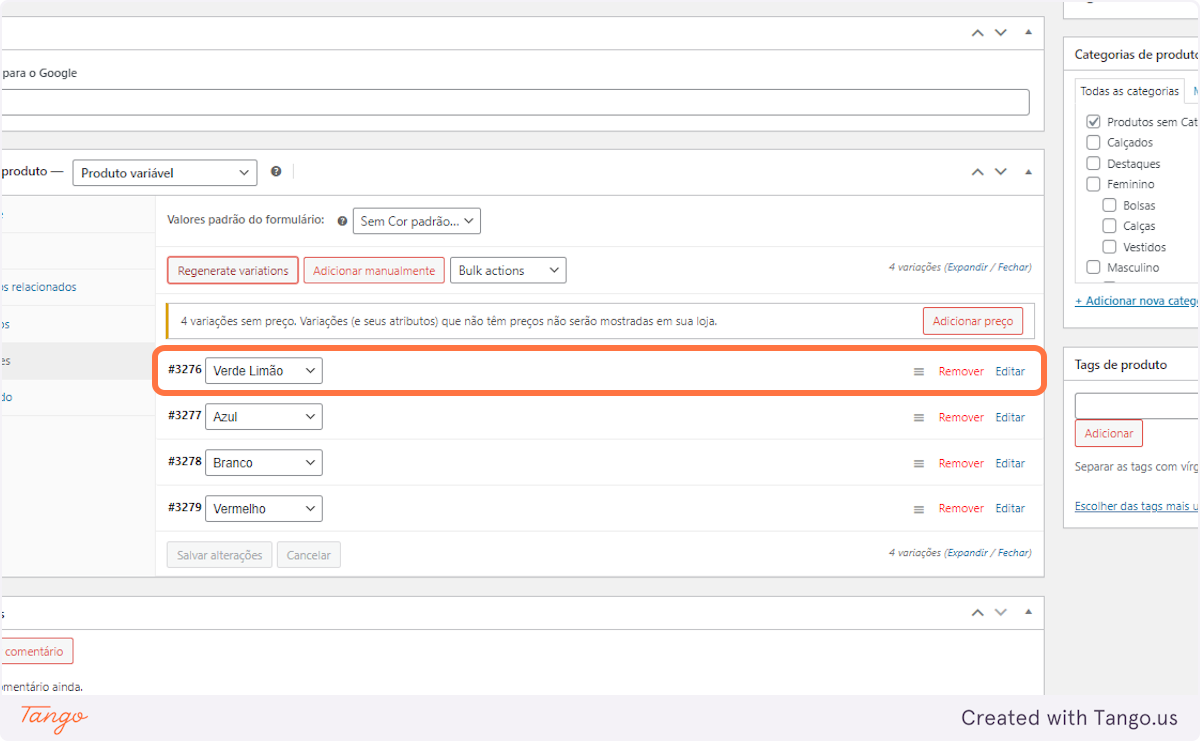
Isso fara com que abra uma tela de edição, onde temos as opções:
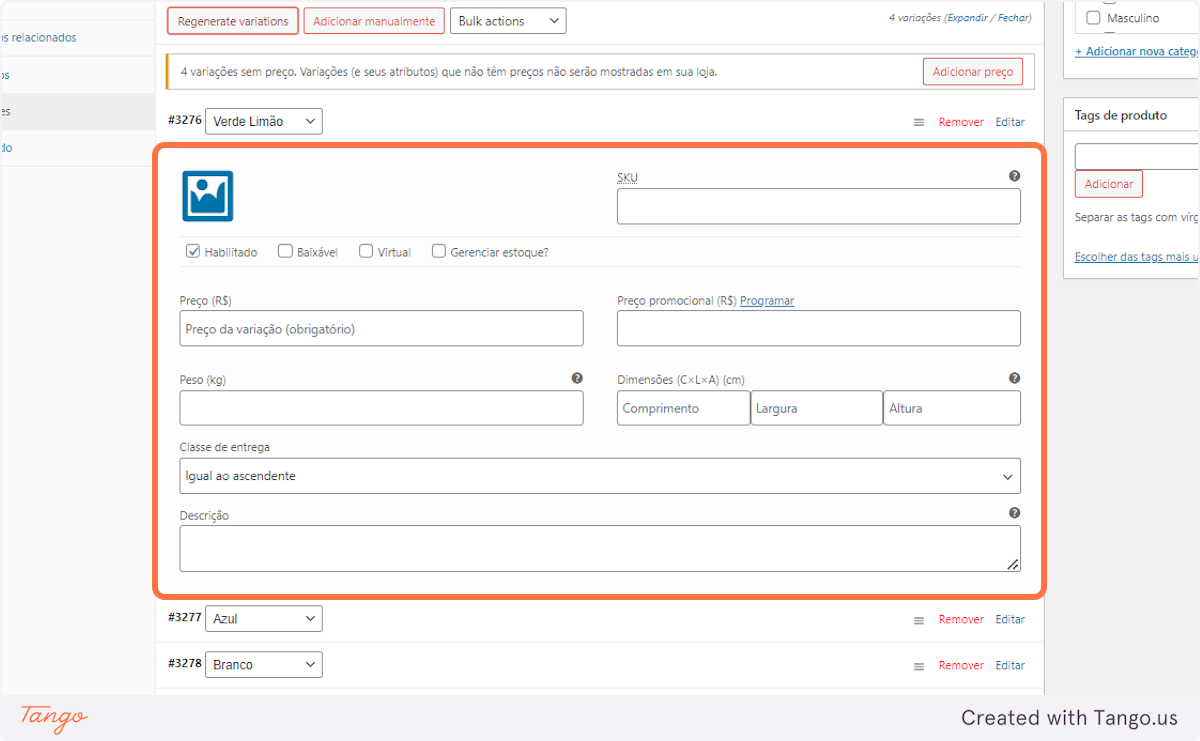
Para gerenciar o estoque de uma variação do produto, você precisa clicar em “Gerenciar estoque?” isso fara com que apareça mais opções a baixo.
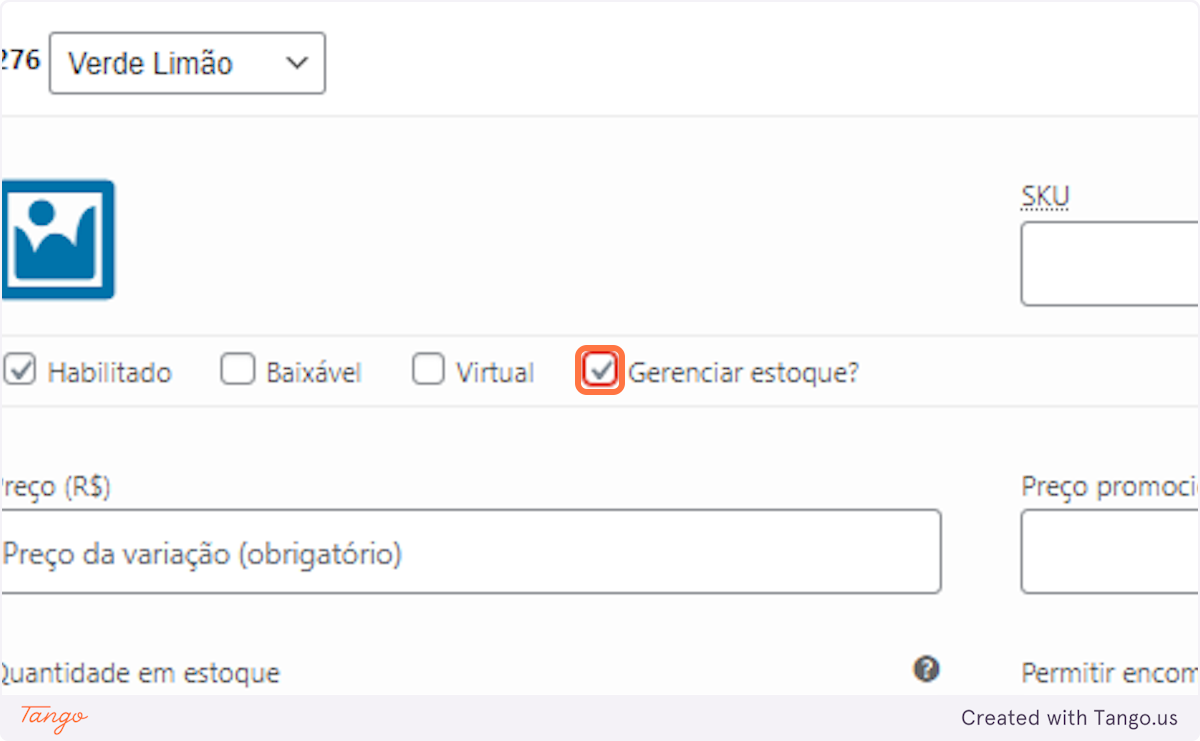
As opções que irá aparecer é, Quantidade em estoque, Permitir encomenda?, e Limiar de estoque baixo.
Limiar de estoque baixo: quando o estoque do produto atingir esse valor, você será notificado por e-mail.
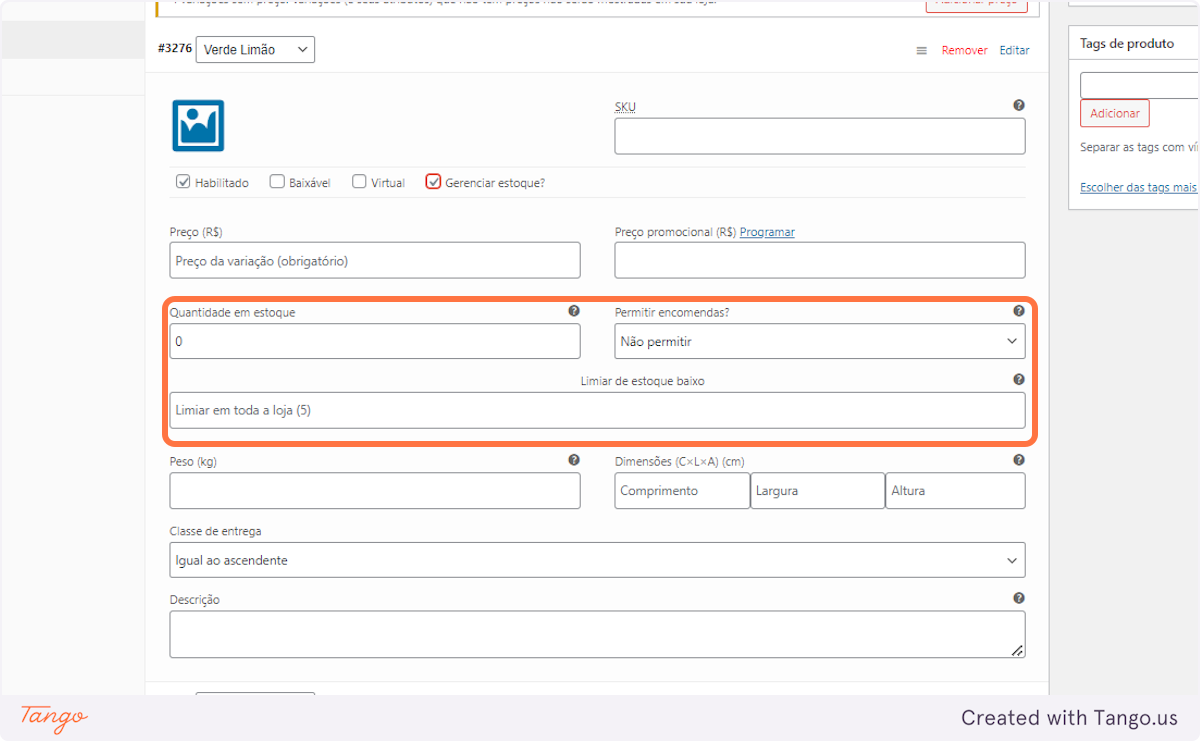
Após preencher todos os dados de todas as variáveis, basta clicar no botão Salvar alterações. Isso irá salvar as variações.
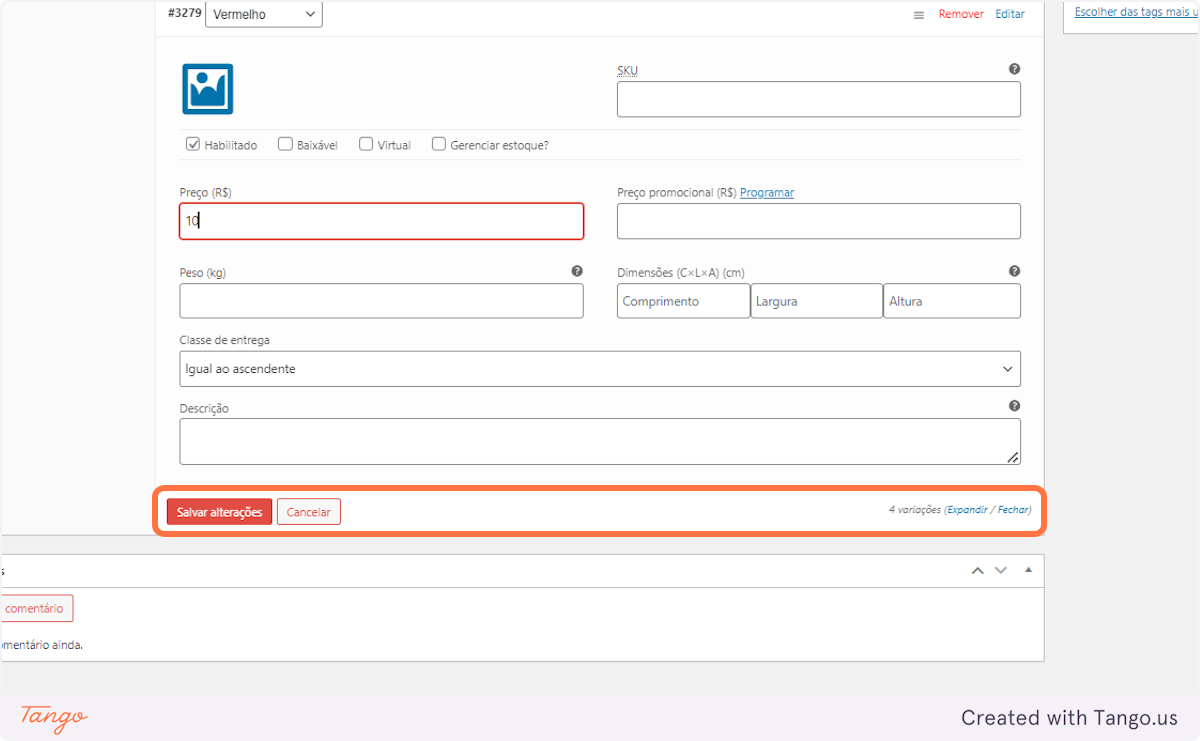
Após salvar as variáveis, você precisa publicar o produto clicar no botão publicar no canto superior direito da tela, caso já esteja publicado, você deve clicar em atualizar.
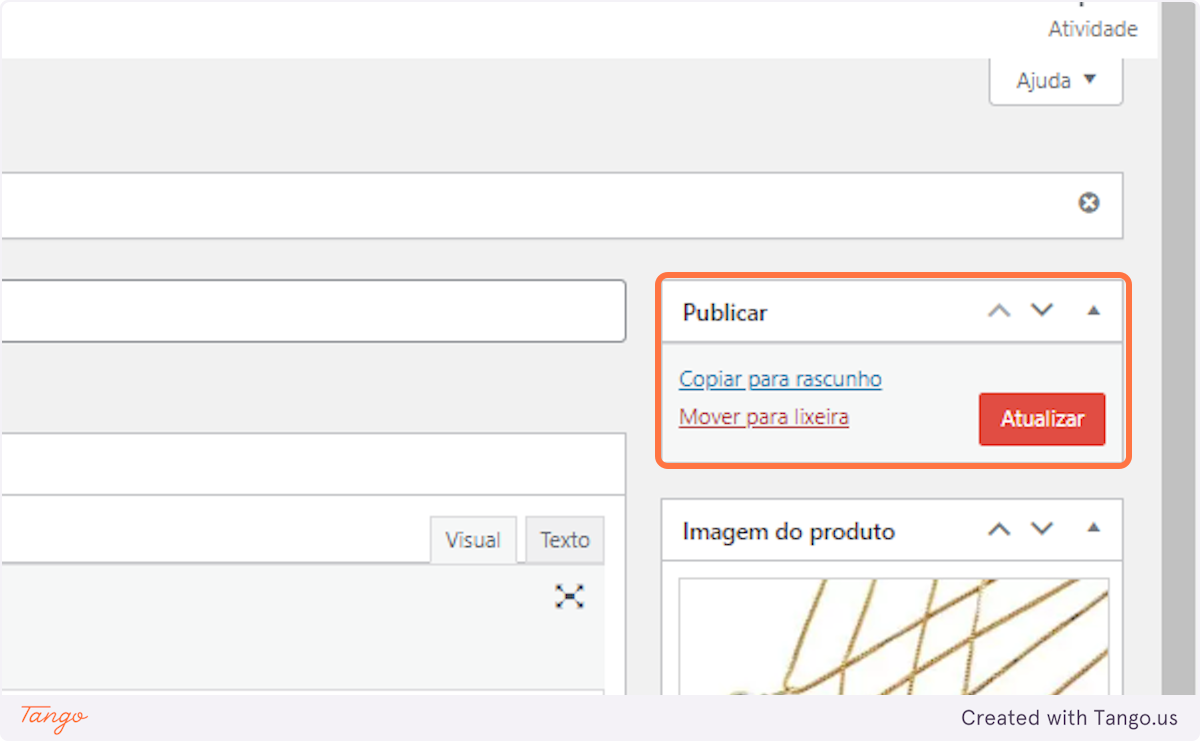
No menu lateral do painel de controle da sua loja, entre em Produtos > Todos os produtos
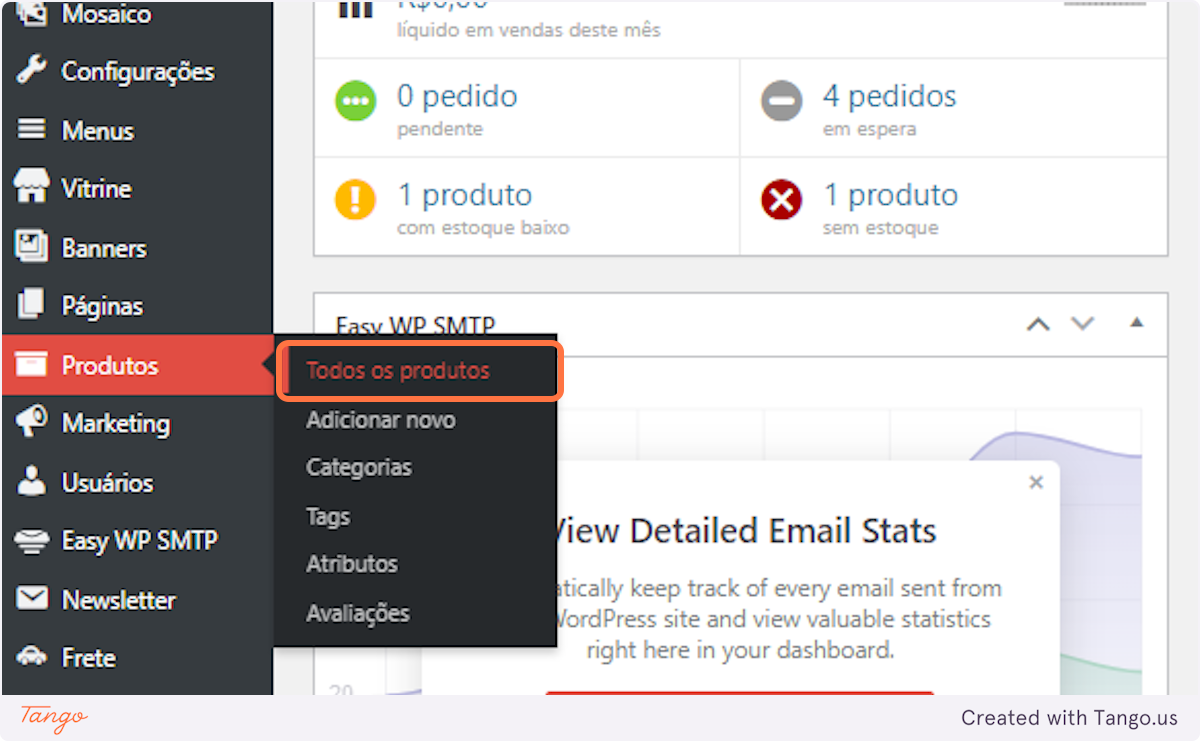
Na área destacada na imagem, temos os produtos já cadastrados, toda vez que você cadastrar um produto ele irá aparecer aqui, nesta área podemos excluir, editar os produtos.
Podemos ver algumas informações dos produtos com:
Checkbox(para selecionar vários produtos), Foto, Nome, SKU, Estoque, Preço, Categorias, Tags, Data (data em que o produto foi publicado).
Você pode ordenar a exibição que os produtos nesta listagem por ordem crescente e decrescente usando as setas ao lado de Nome, SKU, Preço, Data.
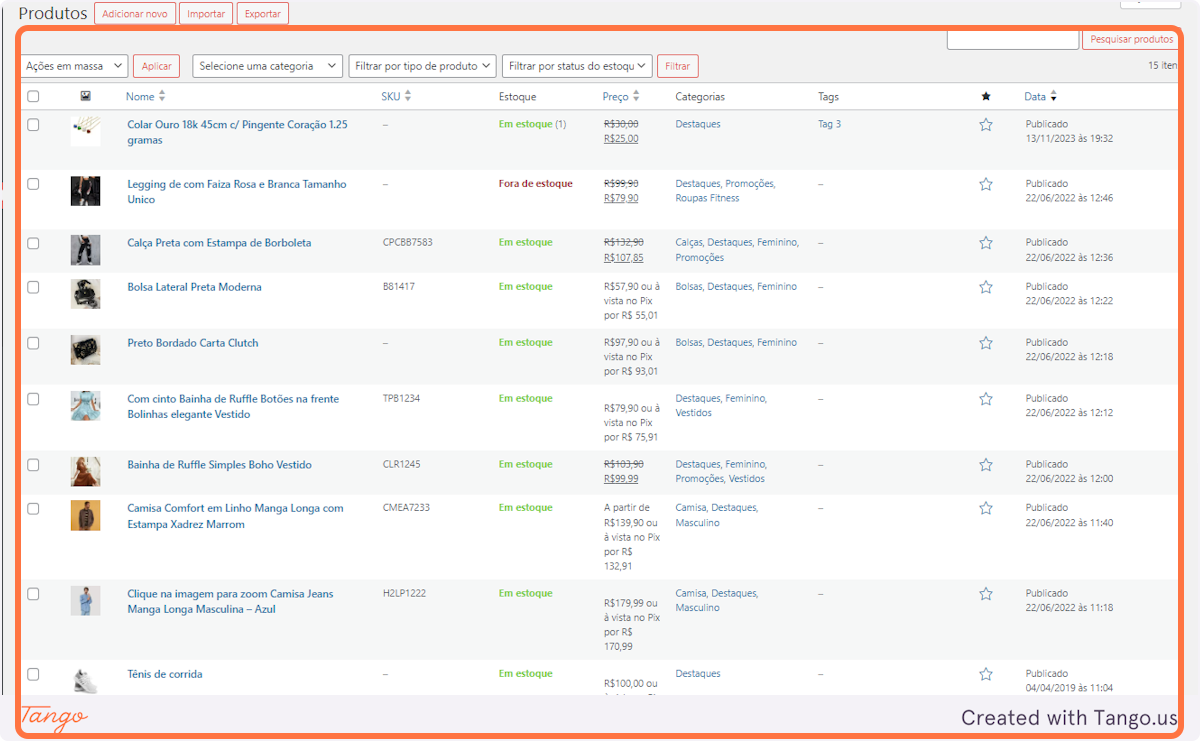
Na área destacada na imagem, mostra algumas opções de filtragem, no canto direito temos a barra de pesquisa e logo a baixo temos a quantidade de produtos que esta sendo exibido nesta listagem, se tiver muitos produtos, vai aparecer também a paginação da tela, para você poder andar de uma página a outra e ter acesso a todos os produtos de sua loja.
Já da esquerda para direita podemos colocar algumas opções de filtragem para facilitar a busca de alguns produtos
Podemos filtrar por:
Categorias: Categorias que colocamos nos produtos quando o cadastramos. Na frente dessa categoria irá aparecer a quantidade de produto dentro de cada uma delas
Tipo de produto: Que pode ser, Produtos simples, Baixável, Virtual, Grupo de produto, Produto externo/afiliado, Produto variável. Nas lojas é normalmente usado produtos simples e variável.
Filtrar por status do estoque: Em estoque, Fora de estoque, Sob encomenda.
💡 Lembrando após selecionas as opções que deseja filtrar, deve-se clicar no botão “Filtrar” para exibir os produtos, podendo usar o campo de busca para encontrar itens na listagem já filtrada
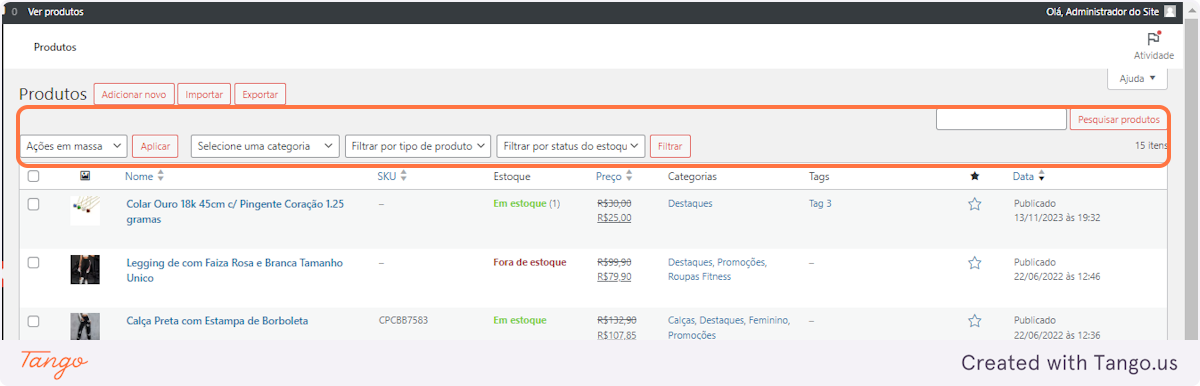
Na mesma areá mostrada anteriormente temos a opção de ação e massa, para utilizar essa opção, primeiro temos que selecionar os produtos desejado usando a checkbox.

Escolhemos a opção deseja de ação em massa, editar ou mover para lixeira.
Mover para lixeira: excluirá os produtos, desta maneira você pode excluir vários produtos de uma só vez.
Editar: aparacera uma caixa de edição, que facilitara você fazer alteração em vários produtos ao meso tempo.
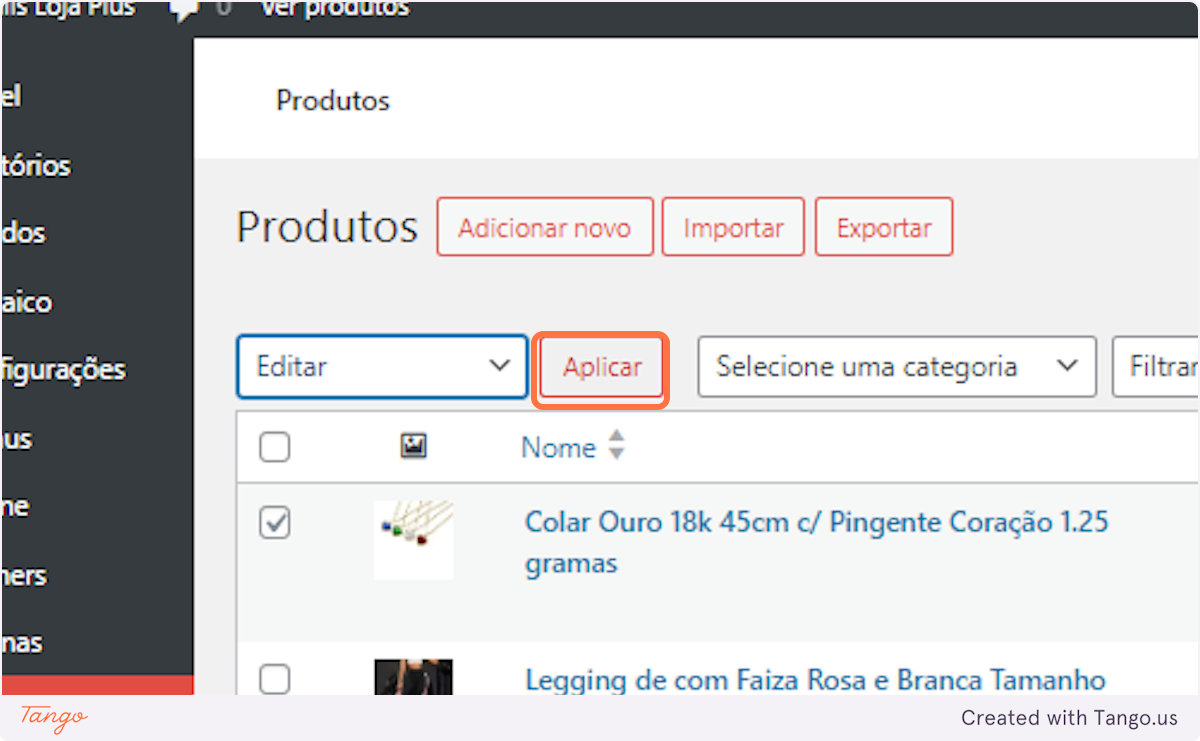
Ao selecionar o produto desejado, a ação Editar e clicar em aplicar, aparecera as opções de edição como mostrado na imagem abaixo
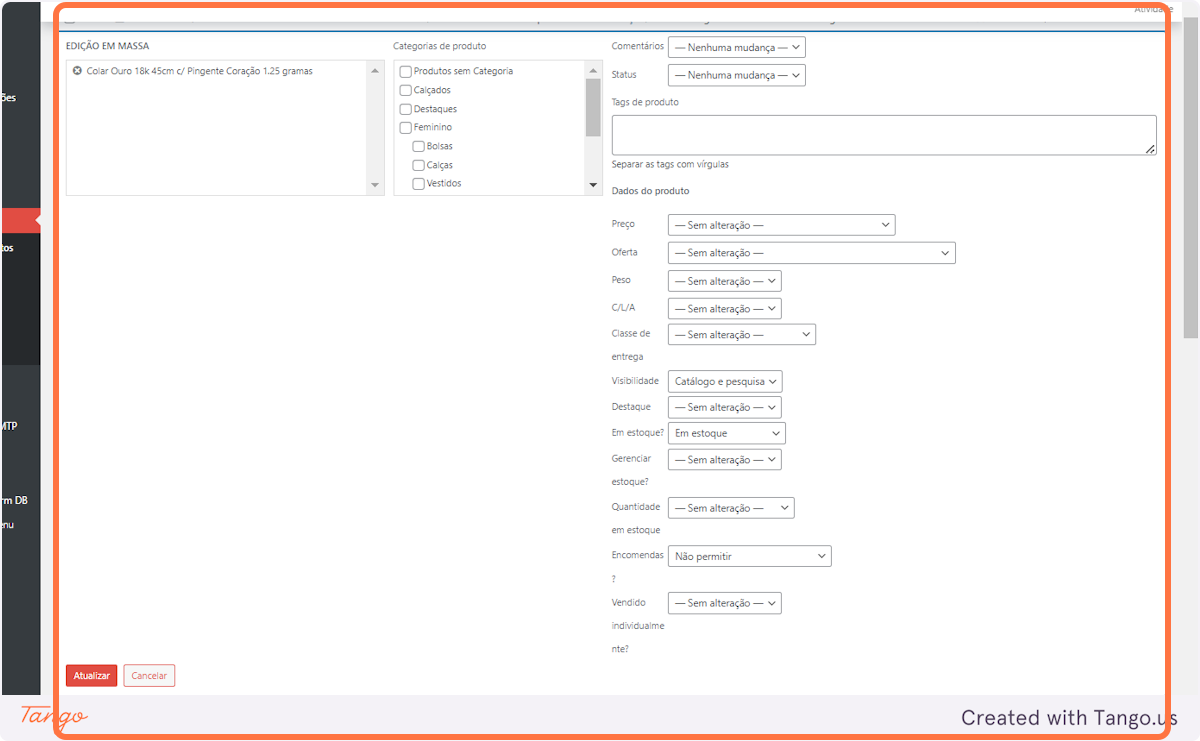
Na primeira coluna a esquerda podemos ver os produtos selecionados na edição em massa, podemos remover os produtos da edição clicando no x ao lado do nome
Na coluna do meio aparecera a lista com as categorias para podemos adicionar aos produtos selecionados.
⚠ Não conseguimos tirar produtos das categorias com edição me massa, somente acrescentar
Na coluna a direita temos outras opções de edição:
Comentários:
Status:
Tags de produto: Basta digitas as Tags separadas com vírgulas
Preço:
Oferta:
Peso:
C/L/A (Comprimento / Largura / Altura):
Classe de entrega:
Visibilidade:
Destaque: (Esta opção não utilizamos na nossa loja atual)
Em estoque?
Gerenciar estoque?
Quantidade em estoque
Encomendas?
Vendido individualmente?
Após colocado as alterações que deseja, pasta clicar no botão “Atualizar” para que as alterações seja feita.
Ao passar o cursor em cima do nome do produto, irá aparecer as opções:
Editar: vai abrir uma página com as mesmas opções de cadastro, para você poder alterar qualquer informação adicionada na hora do cadastro
Edição rápida: Aparecerá opções de edição.
Lixeira: Para excluir a produto, mas o produto ainda pode ser recuperado.
Ver: Para ver como o produto ficou no site.
Duplicar: Criará uma cópia do produto.
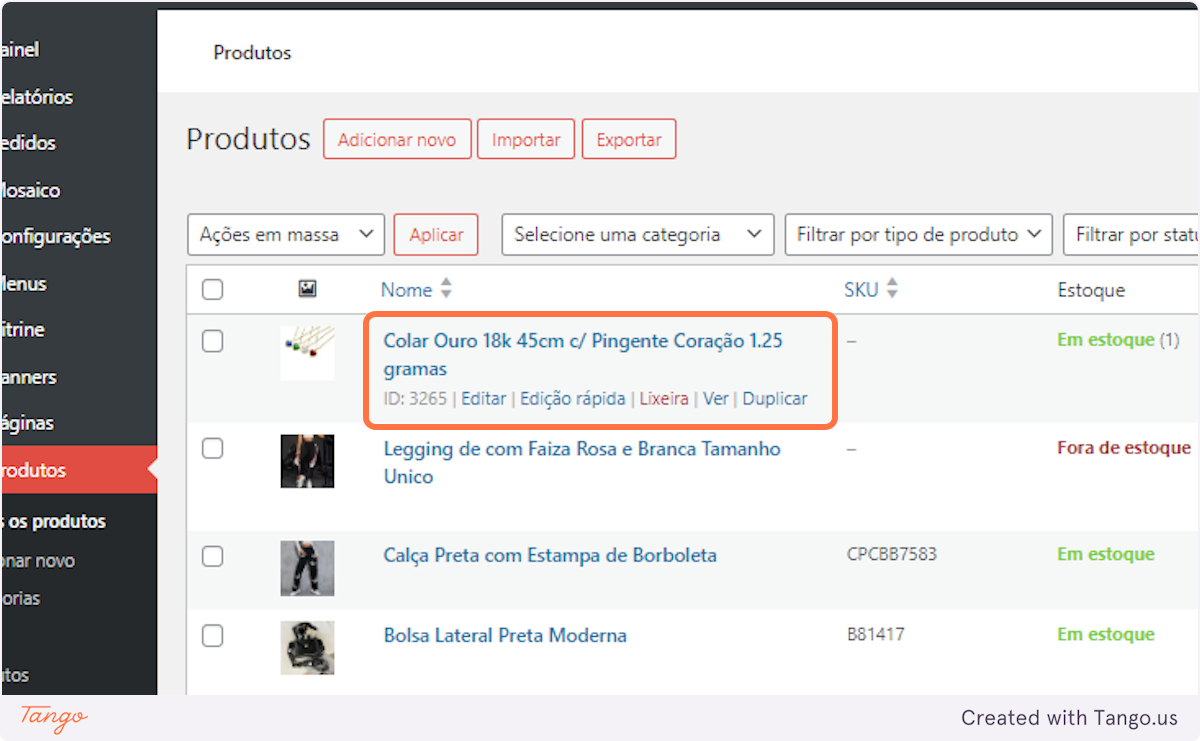
Ao clicar em edição rápida, irá abrir algumas opções de edição, mas diferente da edição em massa, aqui você consegue editar apenas um produto, e também é possível remover a categoria em que esse produto está.
Após colocado as alterações que deseja, pasta clicar no botão “Atualizar” para que as alterações seja feita